-
×InformationNeed Windows 11 help?Check documents on compatibility, FAQs, upgrade information and available fixes.
Windows 11 Support Center. -
-
×InformationNeed Windows 11 help?Check documents on compatibility, FAQs, upgrade information and available fixes.
Windows 11 Support Center. -
- HP Community
- Printers
- LaserJet Printing
- Re: HP Scan says "Unable to communicate with scanner "

Create an account on the HP Community to personalize your profile and ask a question
01-08-2020 06:29 PM
HP Scan says "Unable to communicate with scanner " I used scan and print doctor followed the steps and still same outcome can some one please let me know how to fix this problem
01-11-2020 11:55 AM
@tywill93 Welcome to HP Community!
I understand that you are getting Unable to communicate with a scanner error message.
Try ensuring the WIA Service options and dependencies are correctly set as following:
Step 1: Check Windows Image Acquisition settings
-
- Search Windows for services, then click the Services Control panel setting in the list of results.
The Services window opens.
-
Find Windows Image Acquisition (WIA) in the Name column and look at the Status and Startup type values.
-
If the status is 'Started' and the Startup type is 'Automatic', WIA is running correctly. Skip to the next step.
- If the status is 'Disabled', right-click Windows Image Acquisition (WIA), click Properties, click the General tab, click Start under the Service status, then select Automatic from the Startup type drop-down menu.
If you cannot start WIA, make sure the following services are also Started and set as the Automatic startup type.
- Remote Procedure Call (RPC)
- Shell Hardware Detection
- RPC Endpoint Mapper
- DCOM Server Process Launcher
- Search Windows for services, then click the Services Control panel setting in the list of results.
Step 2: Set Windows Image Acquisition (WIA) dependencies
-
- Restart your computer.
- Search Windows for CMD.
- Right-click Command Prompt from the list of search results, and then select Run as Administrator.
- In the Command Prompt window, enter Net stop stisvc, and then press Enter.
A Windows Image Acquisition (WIA) service was stopped successfully message displays.
-
In the Command Prompt window, enter Sc config stisvc depend= rpcss/ShellHWDetection and then press Enter.A [SC] ChangeServiceConfig SUCCESS message displays.
-
In the Command Prompt window, enter Net start stisvc, and then press Enter
A Windows Image Acquisition (WIA) service was started successfully, message displays.
Example of a successful reset of WIA dependencies
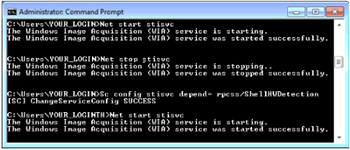
Now try scanning and check for any difference.
Keep us posted,
If you would like to thank us for our efforts to help you,
Give us a virtual high-five by clicking the 'Thumbs Up' icon below, followed by clicking on the "Accept as solution" on this post,
Have a great day!
