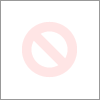-
×InformationNeed Windows 11 help?Check documents on compatibility, FAQs, upgrade information and available fixes.
Windows 11 Support Center. -
-
×InformationNeed Windows 11 help?Check documents on compatibility, FAQs, upgrade information and available fixes.
Windows 11 Support Center. -
- HP Community
- Printers
- LaserJet Printing
- LaserJet 1150 is Stuck on Economode

Create an account on the HP Community to personalize your profile and ask a question
02-02-2018 08:25 AM
My LaserJet 1150 seems to be stuck on "economode" and is printing everything very faintly. The problem is NOT the toner cartridge.
With Windows XP, there was a dialogue box that allowed me to switch print quality, turning economode on or off. However, that computer broke, probably with the printer in the economode setting, and the dialogue box with Windows 10 is completely different. It does not recognize economode. As a result, the printer is stuck on the economode setting and prints everything faintly.
Is there any way to switch economode off in Windows 10? If not, is there any manual switch on the printer itself that will switch economode off?
Solved! Go to Solution.
Accepted Solutions
03-14-2018 02:10 AM
Disconnect printer from the computer, print demo page. If printer prints faintly perform cold reset, print another demo page and compare it with the one before cold reset.
02-03-2018 05:24 PM
Welcome to the HP Forums, this is a great location to get assistance! I read your post and see that you are unable to change EconoMode settings and you are getting print quality issues. I would like to help you resolve this issue.
However, I will need a few details to provide an accurate solution,
- When did this issue start?
- Did you do any hardware or software changes?
Meanwhile
Follow the below steps and change the EconoMode settings
-
If the entire page is too dark or too light, check the EconoMode settings. HP does not recommend the full-time use of EconoMode. If EconoMode is used full time, the toner supply might outlast the mechanical parts in the toner cartridge.
NOTE:
This feature is available with the PCL 6 print driver for Windows. If you are not using that driver, enable the feature in the HP Embedded Web Server.
-
In the program you are trying to print from, select the Print option.
-
Right-click your printer, and then depending on the software program, the button might be Properties, Options, Printer Setup, Printer, or Preferences.
-
Click the Paper/Quality tab, and then locate the Print Quality area.
-
If the entire page is too dark, use these settings:
-
Select the 600 dpi option.
-
Select the EconoMode check box to enable it.
If the entire page is too light, use these settings:
-
Select the FastRes 1200 option.
-
Clear the EconoMode check box to disable it.
-
-
Click OK, and then click OK to print the job.
Check print settings
-
In the software application you are trying to print from, click File, and then click Print.
The Print window opens.
-
Open the Properties dialog box.
Depending on the software application, the button might be Properties, Options, Printer Setup, Printer, or Preferences.
-
Depending on your print job, you might consider modifying the following settings:
-
Paper Type: If you are printing on photo paper, select the type of photo paper you are attempting to print on.
-
Print Quality: If you are dissatisfied with the quality of your printouts, increase the print quality. To print more quickly, decrease the print quality. These options typically include Best, Normal, and Draft modes.
-
Paper Size: If you are printing on a different size of paper than you normally print on, select the correct paper size.
-
Black and White: If you want to print in black and white only, select the grayscale option.
-
-
After selecting the print settings, click OK to apply the settings, and then click Print.
Click here and refer the HP Document for more assistance.
Let me know how it goes.
Cheers.
Sandytechy20
I am an HP Employee
02-03-2018 05:46 PM
Thank you for the response, but I am still having the same problem: everything prints much too faintly.
- When did this issue start? When I switched from Windows XP to Windows 10.
- Did you do any hardware or software changes? Yes, switching from Windows XP to Windows 10.
If the entire page is too light, use these settings:
Select the FastRes 1200 option. There is no such setting. The only settings concerning quality are 300 dpi and 600 dpi, and both produce documents that are much too faint.
Clear the EconoMode check box to disable it. There is no such setting; therefore, I can't disable Economode. Nowhere does the word "EconoMode" appear.
02-04-2018 08:26 AM
Thanks for the reply.
I appreciate your time and effort.
This issue may require one to one interaction with the HP Phone Support.
I suggest that you contact HP Phone Support for further assistance at the link: www.hp.com/contacthp
You have a good day ahead.
Cheers.
Sandytechy20
I am an HP Employee
02-28-2018 07:54 AM
Hi @LJ1150A ,
Thank you for responding,
It's great to have you back 😉
It looks like you were interacting with @sandytechy20, but he is out for the day & I'll be glad to help you out,
I'm the Barachiel & I'm at your service.
Please let me know which country/region you are from to assist you further with the required details. 🙂
Best regards,
Barachiel
I am an HP Employee
03-02-2018 11:48 AM
Thank you for the suggestion, but I doubt dirty optics are the problem, since the problem occurred only when I switched from Windows XP to Windows 10. The problem is that the dialogue box is completely different, and in particular the "print quality" section has only two options, 300 dpi and 600 dpi. In contrast, the dialogue box with Windows XP had ten different options: economode or no economode, plus levels 5, 4, 3, 2, and 1. So for the highest quality, I could select level 5 with no economode; for the worst quality, I could select level 1 with economode. I suspect that when I switched to Windows 10, the printer was in its economode state, and now there's no way to undo that, since the dialogue box no longer has the option to undo economode.
03-02-2018 01:49 PM
Thanks for writing back to us.
I am sending you a private message with the link to get the phone support number. Please check the mailbox icon at the top-right corner of this screen.
Please check your Private message icon on the upper right corner of your HP Forums profile,
Next, to your profile Name, you should see a little blue envelope, please click on it.
Please reply back on the public post as this Private message box is not monitored.
I hope this helps resolve this issue completely,
Cheers.
Sandytechy20
I am an HP Employee