-
×InformationNeed Windows 11 help?Check documents on compatibility, FAQs, upgrade information and available fixes.
Windows 11 Support Center. -
-
×InformationNeed Windows 11 help?Check documents on compatibility, FAQs, upgrade information and available fixes.
Windows 11 Support Center. -
- HP Community
- Printers
- LaserJet Printing
- Re: What is the product Get Community Name?

Create an account on the HP Community to personalize your profile and ask a question
01-16-2019 03:08 AM
I am updating the firmware on my printer. I downloaded the dmg file from the HP website. Once I started it up, I am asked for the "Get Community name"? It isn't the name of the printer, it's public name or anything I am aware of..I can't update without it. Can someone please assist? 
Solved! Go to Solution.
Accepted Solutions
01-21-2019 07:09 AM - edited 01-21-2019 07:09 AM
It looks like the printer is not connected to a wireless network. Try the following steps to connect the printer to a wireless network:
Gather the network name and pass-phrase.
NOTE:
If you do not know your network name and password, go to Find Your Wireless WEP, WPA, WPA2 Password.
Connect a USB cable to the USB port on the rear of the printer
 , and then to the computer.
, and then to the computer.Click the Apple menu, and then click System Preferences.
Depending on your operating system version, click Print & Fax, Print & Scan, or Printers & Scanners.

Click the name of your printer, and then click Options & Supplies.
Click Utility, and then click Open Printer Utility.
Click HTML Config to open the advanced printer settings window.
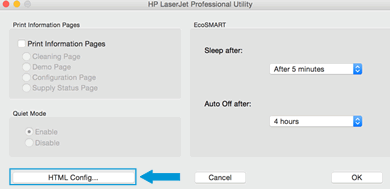
Click the Networking tab, and then click Wireless in the left pane.
Click 802.11b/g/n Wireless, and then select Enabled from the pop-up menu.
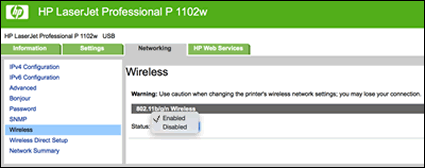
Double-click your network name to add it to the Current Network Name field, enter the network pass-phrase, and then click Apply.
Add your network name to the Current Network Name (SSID) field
Enter your network pass-phrase
Disconnect the USB cable from the printer and the computer.
In the Printers & Scanners, Print & Scan, or Print & Fax window, click the name of your printer, click the minus sign
 , and then delete the USB-installed printer.
, and then delete the USB-installed printer.Click the plus sign
 , and then click Add Printer or Scanner.
, and then click Add Printer or Scanner.Click the name of your printer with Bonjour as the kind, click the Use or Print Using box, and then select the name of your printer in the pop-up menu.
Click Add to add the printer to the list.
Try to print and scan
I am an HP Employee
01-17-2019 09:22 AM
A warm welcome to HP Community!
I believe its prompting for the SNMP(Simple Network Management Protocol) community name. The SNMP settings can be located using the printer EWS(Embedded web server page).
Here is how to do it:
1.) Use the steps available here to print a device configuration page. Locate the printer IP address or IPv4 address from the device configuration page.
2.) Open a web browser on a connected device and type the printer IP address onto the address bar and hit Enter. The EWS information page for the printer opens.
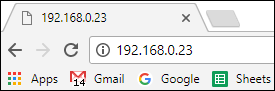
3.) Click the Networking tab and click SNMP.
Let me know how it goes!
If the information I've provided was helpful, give us some reinforcement by clicking the Accepted Solution and Kudos buttons, that'll help us and others see that we've got the answers!
Have a great day!
I am an HP Employee
01-19-2019 01:11 AM
I greatly appreciate you taking the time to assist me. I would ask for a bit more of your time.
I printed the config page, but all it states the IP is not configured and just lists 0.0.0.0 which won't work.
I attempted to use the Direct print address, but that won't cycle up either. I have plugged in it to my computer via USB.
This area is far from my forte. Where can I go from here?
01-21-2019 07:09 AM - edited 01-21-2019 07:09 AM
It looks like the printer is not connected to a wireless network. Try the following steps to connect the printer to a wireless network:
Gather the network name and pass-phrase.
NOTE:
If you do not know your network name and password, go to Find Your Wireless WEP, WPA, WPA2 Password.
Connect a USB cable to the USB port on the rear of the printer
 , and then to the computer.
, and then to the computer.Click the Apple menu, and then click System Preferences.
Depending on your operating system version, click Print & Fax, Print & Scan, or Printers & Scanners.

Click the name of your printer, and then click Options & Supplies.
Click Utility, and then click Open Printer Utility.
Click HTML Config to open the advanced printer settings window.
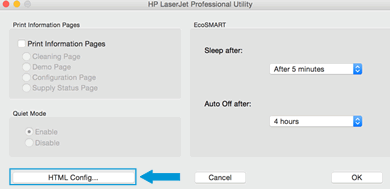
Click the Networking tab, and then click Wireless in the left pane.
Click 802.11b/g/n Wireless, and then select Enabled from the pop-up menu.
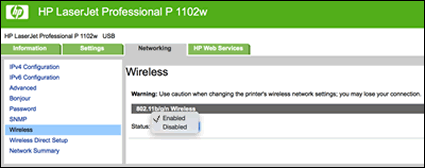
Double-click your network name to add it to the Current Network Name field, enter the network pass-phrase, and then click Apply.
Add your network name to the Current Network Name (SSID) field
Enter your network pass-phrase
Disconnect the USB cable from the printer and the computer.
In the Printers & Scanners, Print & Scan, or Print & Fax window, click the name of your printer, click the minus sign
 , and then delete the USB-installed printer.
, and then delete the USB-installed printer.Click the plus sign
 , and then click Add Printer or Scanner.
, and then click Add Printer or Scanner.Click the name of your printer with Bonjour as the kind, click the Use or Print Using box, and then select the name of your printer in the pop-up menu.
Click Add to add the printer to the list.
Try to print and scan
I am an HP Employee
01-22-2019 07:44 AM
You are welcome 🙂
Glad to hear that the issue is resolved. If you need any help, feel free to reach out to us.
Have a great day!
I am an HP Employee

