-
×InformationNeed Windows 11 help?Check documents on compatibility, FAQs, upgrade information and available fixes.
Windows 11 Support Center. -
-
×InformationNeed Windows 11 help?Check documents on compatibility, FAQs, upgrade information and available fixes.
Windows 11 Support Center. -
- HP Community
- Printers
- Mobile Printing & Cloud Printing
- Actually print is not the same as the printpreview

Create an account on the HP Community to personalize your profile and ask a question
03-03-2019 09:41 AM
When i print a Word document with a "print screen" item, there is allways a part missing, although the printpreview shows the whole document.
Solved! Go to Solution.
Accepted Solutions
03-03-2019 04:02 PM
"Print screen" item is a saved .jpg file that you have Inserted into the document, yes?
Notice emphasis on "inserted" - copy / paste is not the same thing.
Some places to check your content...
Insert Images into a Document
Always use Insert as opposed to Cut-and-Paste when adding images to a Word Document.
Details
Open Word > open the document >
Scroll to page on which one of the offending images is located
If you do not yet have a "saved" copy of the image on your computer, please create one:
Right-Click on the image > Select "Save as Picture" >
Select a Folder and name for the file > Save
Right-Click on the image in the document >
Select Cut (or delete or whatever is available to remove the image)
Select Insert (along the top ribbon)

Select Pictures > Navigate to the folder in which you have the image file saved >
Tap on the File to select / highlight it > Click Insert
Right-Click on the image > Size and Position > Adjust / Correct as necessary > OK to save any changes / edits
Save your Word document >
File > Print > Test the results:
Select and print just one page that contains the corrected image
Insert Image Inside Text Box
If images will not stay contained in spite of margins, use a Text Box to corral the image
Insert an empty Text box of the size needed to contain the image
Insert your image inside the box
If you want to change the image inside the text box, place your cursor inside the text box and click to “grab” just the image.
If you want to change the text box, click the edge of the outer boundary of the text box.
If you want to remove the Text Box (and the enclosed image), click the edge of the outer boundary of the text box and select “Cut” from the Clipboard options.
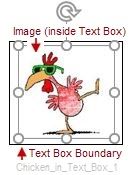
Details
Insert > Text box > If necessary, Remove any "sample text" from inside the box >
Click inside the box to activate the Text Box >
Grab a corner of the box, expand/contract the box to the size you want >
Tab Insert > Pictures > Navigate to the folder in which you saved your image >
Click once on the file you want to highlight > Click Insert
Click on the image (now inside the text box) >
Within the confines of the box, expand/contract the image to the size you want >
Click "Away" from the text box (click anywhere in the Word document outside the text box)
Save your Word document >
File > Print > Test the results:
Select and print just one page that contains the corrected image
Margin Settings – Resolution – Image Types – Text Wrap
When Images do not behave themselves, it might be due to margin settings, resolution disparity between image types (for example, .jpg, .png, .bmp files), or misuse of the way in which Text Wrap is used.
Resize Image and Objects in Word
Web Options
File > Options > Advanced > scroll down > Under General > Click Web Options > tab Pictures >>
Under Target Monitor > Select a target screen size resolution and Pixels per inch > OK > OK
Compression
Check the following in your Word document...
File > Options > Advanced >
Under Image Size and Quality
Discussion:
The choice to Compress images - or not - changes the way these images are treated in the document.
NO compression provides a better image and can result in a larger file size. If the image is compressed, the image is "downsampled" in pixel size to the number you enter into the Default Resolution box.
Suggestions checked on Office Word (Home and Business 2019).
Thank you for participating in the HP Community Forum.
We are a world community of HP enthusiasts dedicated to supporting HP technology.
Click Thumbs Up on a post to say Thank You!
Answered? Click post "Accept as Solution" to help others find it.



03-03-2019 04:02 PM
"Print screen" item is a saved .jpg file that you have Inserted into the document, yes?
Notice emphasis on "inserted" - copy / paste is not the same thing.
Some places to check your content...
Insert Images into a Document
Always use Insert as opposed to Cut-and-Paste when adding images to a Word Document.
Details
Open Word > open the document >
Scroll to page on which one of the offending images is located
If you do not yet have a "saved" copy of the image on your computer, please create one:
Right-Click on the image > Select "Save as Picture" >
Select a Folder and name for the file > Save
Right-Click on the image in the document >
Select Cut (or delete or whatever is available to remove the image)
Select Insert (along the top ribbon)

Select Pictures > Navigate to the folder in which you have the image file saved >
Tap on the File to select / highlight it > Click Insert
Right-Click on the image > Size and Position > Adjust / Correct as necessary > OK to save any changes / edits
Save your Word document >
File > Print > Test the results:
Select and print just one page that contains the corrected image
Insert Image Inside Text Box
If images will not stay contained in spite of margins, use a Text Box to corral the image
Insert an empty Text box of the size needed to contain the image
Insert your image inside the box
If you want to change the image inside the text box, place your cursor inside the text box and click to “grab” just the image.
If you want to change the text box, click the edge of the outer boundary of the text box.
If you want to remove the Text Box (and the enclosed image), click the edge of the outer boundary of the text box and select “Cut” from the Clipboard options.
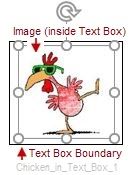
Details
Insert > Text box > If necessary, Remove any "sample text" from inside the box >
Click inside the box to activate the Text Box >
Grab a corner of the box, expand/contract the box to the size you want >
Tab Insert > Pictures > Navigate to the folder in which you saved your image >
Click once on the file you want to highlight > Click Insert
Click on the image (now inside the text box) >
Within the confines of the box, expand/contract the image to the size you want >
Click "Away" from the text box (click anywhere in the Word document outside the text box)
Save your Word document >
File > Print > Test the results:
Select and print just one page that contains the corrected image
Margin Settings – Resolution – Image Types – Text Wrap
When Images do not behave themselves, it might be due to margin settings, resolution disparity between image types (for example, .jpg, .png, .bmp files), or misuse of the way in which Text Wrap is used.
Resize Image and Objects in Word
Web Options
File > Options > Advanced > scroll down > Under General > Click Web Options > tab Pictures >>
Under Target Monitor > Select a target screen size resolution and Pixels per inch > OK > OK
Compression
Check the following in your Word document...
File > Options > Advanced >
Under Image Size and Quality
Discussion:
The choice to Compress images - or not - changes the way these images are treated in the document.
NO compression provides a better image and can result in a larger file size. If the image is compressed, the image is "downsampled" in pixel size to the number you enter into the Default Resolution box.
Suggestions checked on Office Word (Home and Business 2019).
Thank you for participating in the HP Community Forum.
We are a world community of HP enthusiasts dedicated to supporting HP technology.
Click Thumbs Up on a post to say Thank You!
Answered? Click post "Accept as Solution" to help others find it.



03-06-2019 10:38 AM
Dear Dragon-Fur,
I was very busy en that's the reasen for my late respons.
My native language is Dutch, ... so, excuse me for my faulty Enlisch
You solved my problem, what is very nice for "a dragon" ;- )
I become a proper print, when I insert a JPG file with "insert-illustration" in Word 2010.
I am very grateful!!!
By the way, ... I am not a student, but an retired old men.
Ik just don't know how to change that item in my profile.
So, thank you very much!!!!
03-06-2019 10:59 AM
Since I bought a HP officejet Pro 6970 this problem occurs.
My previous printer was a HP deskjet 960c.
The preview was allways the same as the print out.
But with the new printer ( pro 6970) and a Word document with an insert JPG file, there was a missing part, althoug the printpreview show's the whole document.
Very strange. I 've never seen that before. You allways could rely on the printerpreview.
03-06-2019 11:09 AM
Now i get it. The status "student" is not related with my proffession. It's an evaluation from the expiriance with the HP community en i have to earn a status with my actions on this site. OK!!!. Now i know!!! Better late, than never!!!
03-06-2019 12:58 PM
You are welcome.
Yes, community "status" is a make-believe ranking system used to judge (and reward) our participation levels. Smiling.
Discussion only - Not to be confused with facts
What a mess - Print Preview is not a "preview"?
Years back, the printing software might have been more "self-contained". Print preview was provided as a part of the print dialog (Printer Properties): Set up the print job parameters and then take a look at the expected output.
Print job setup is split across the document software print setup and Printer Properties to provide and what the printer expects (can translate).
For example, Word > File > Print provides some access to the main menu print setup; additional setup is controlled (or can be modified) within the Printer Properties (Print Dialog) and Page Setup. There are exceptions (Envelopes, for example) where what is set up in the document and in the main Print menu should not be overridden by (adjusting settings in) Printer Properties.
"Preview" can be trusted to the extent that the settings are able to pre-read the file / document / image as it is submitted to the print software (and the printer). If anything is missing or not (yet) configured, the missing item(s) may not be found until the printer tries to fully translate what it has been provided (job parameters).
Not always ideal, the settings are more or less self-explanatory depending on the type of document and the complexity of the structure within that document. Word, for example, is very accommodating - the author can execute a variety of fonts, images, sizing, resolution, image compression, language structure. Viewed on the display screen of your computer, the document "looks fine". Print software is a bit more demanding of precision: Items not fully translated may refuse to print, or (when printed) look radically different from the the same data as displayed on the computer screen.
Thank you for participating in the HP Community Forum.
We are a world community of HP enthusiasts dedicated to supporting HP technology.
Click Thumbs Up on a post to say Thank You!
Answered? Click post "Accept as Solution" to help others find it.



03-09-2019 02:48 PM
Hey Dragon-Fur,
I always thougt that the print preview was generated by the printersoftware.
Thanks to your explanaition I understand that the software from the document app also is involved.
You seem to be a specialist!!!!
I' am glad with your information.
Thanks,
Luc
