-
×InformationNeed Windows 11 help?Check documents on compatibility, FAQs, upgrade information and available fixes.
Windows 11 Support Center. -
-
×InformationNeed Windows 11 help?Check documents on compatibility, FAQs, upgrade information and available fixes.
Windows 11 Support Center. -
- HP Community
- Printers
- Mobile Printing & Cloud Printing
- Amazon ALexa and HP ENVY 4520 not matching up

Create an account on the HP Community to personalize your profile and ask a question
04-13-2020 10:33 AM
Hi @Axe449
Welcome to the HP Support Community. I'd be happy to assist you with the "Cannot print from Alexa" issue.
Try the step below to resolve the issue -
Enable the HP Printer skill from your mobile device or computer.
-
Install the Amazon Alexa app on your mobile device or sign in to your Amazon account on your computer.
-
Android devices: Go to Amazon Alexa (in English) to get the App from the Google Play store.
-
Apple iOS devices: Go to Amazon Alexa (in English) to get the App from the App Store.
-
Amazon Fire devices: The Amazon Alexa app should be preinstalled on your device. If the app is not installed, your Kindle device is not supported. Enable the HP Printer skill from a different mobile device or on your computer.
-
Computers: Go to Amazon (in English), and then sign in to your account.
-
-
Open Alexa Skills.
-
Android, iOS, and Amazon Fire devices: On the Amazon Alexa app home screen, tap the Menu icon
 , and then tap Skills & Games.
, and then tap Skills & Games. -
Computers: On the Amazon home screen, open the drop-down menu next to the search bar, select Alexa Skills, and then press Enter.
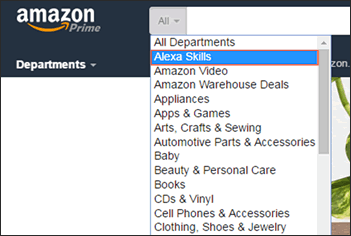
-
-
Search for HP, and then click HP Printer from the skills list.
-
Click Enable to Use.
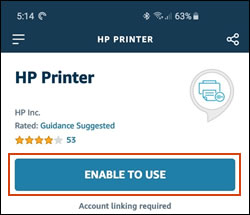
-
On the Skills Permissions screen, click Save Permissions to allow the HP Printer access to your Alexa lists.
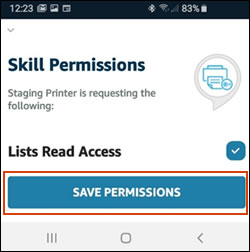
-
Select the I agree with check box, and then click HP Account.
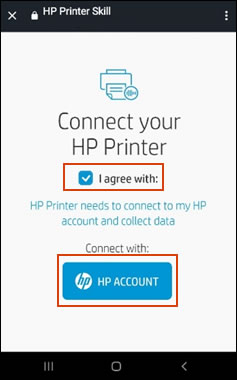
-
Follow the prompts to sign in with your HP account credentials.
-
Select the printer you want to use, and then click Connect.
Your printer is now ready to print with the Amazon Alexa device.
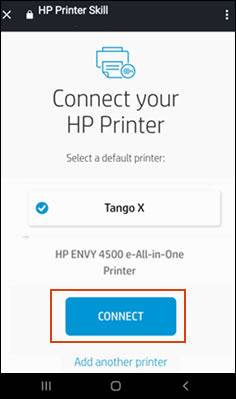
You can refer to the document- Printing with Amazon Alexa
Hope this helps! Keep me posted.
Please click “Accept as Solution” if you feel my post solved your issue, it will help others find the solution.
Click the “Kudos, Thumbs Up" on the bottom right to say “Thanks” for helping!
Have a great day!
