-
×InformationNeed Windows 11 help?Check documents on compatibility, FAQs, upgrade information and available fixes.
Windows 11 Support Center. -
-
×InformationNeed Windows 11 help?Check documents on compatibility, FAQs, upgrade information and available fixes.
Windows 11 Support Center. -
- HP Community
- Printers
- Mobile Printing & Cloud Printing
- Deskjet 3755 Wifi Direct "Driver Unavailable"

Create an account on the HP Community to personalize your profile and ask a question
10-23-2018 03:06 AM
First, I tried connecting to Wifi-Direct. It shows that it's connected in my Wifi Network, but when I go to Devices and Printers, it says that "Driver is Unavailable" and doesn't print when I try to.
Second, the Web Services button is amber and blinking along with the HP Insta Ink envelope. I don't know why. I tried following the steps in HP Solutions, where I'm supposed to press the information button twice, but it doesn't resolve the problem, all it does is print a Printer Information Page twice.
Help please!
I'm also living in a dorm, and the IT helpdesk said I can't connect my printer to the university wifi.
10-25-2018 12:49 PM
Welcome to our humble abode, the family and tech-friendly house of HP Forums!
I'll be your host for the day, they call me the Riddle_Decipher.
Did you know WiFi direct doesn't require a connection to the university?
It's a direct connection from your device to the printer: Click here for details.
Here's what you need to do for connecting from a windows device:
Connect and print from a computer with Windows 10 or 8.1 using Wi-Fi Direct. Complete the following steps while near the printer.
-
Make sure the printer is turned on, in a ready state, and paper is loaded in the main input tray.
-
Open the Printers list in the Devices settings.
-
Windows 10: From the Start menu, click Settings
 , click Devices, and then click Printers & scanners.
, click Devices, and then click Printers & scanners. -
Windows 8.1: From the Charms menu, click Devices.
-
-
Click Add a printer or scanner.
-
Click Show Wi-Fi Direct printers if the option displays.
-
Select the printer with DIRECT in the name (Example: DIRECT-72-HP Officejet Pro 6970), and then click Add device to open the WPS PIN window.
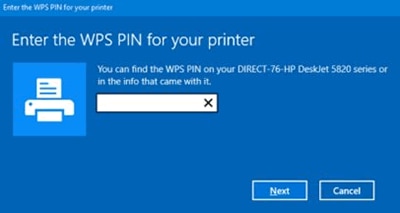
-
Go to the printer. Depending on your printer model, either a connection request message with the PIN displays on the printer control panel or page prints with the PIN.
NOTE:
On printers with a touchscreen, the Wi-Fi Direct menu screen
 displays a Wi-Fi Direct Password: 12345678. This password is for logging into the printer's Wi-Fi Direct connection through the computer Wi-Fi settings. This is not the PIN used to add the printer to the computer.
displays a Wi-Fi Direct Password: 12345678. This password is for logging into the printer's Wi-Fi Direct connection through the computer Wi-Fi settings. This is not the PIN used to add the printer to the computer. -
Return to the computer, enter the PIN, and then click Next to complete the connection and basic print driver setup.
-
Open the photo or document that you want to print, click File, and then click Print.
-
Select your printer from the list of available printers, and then click Print.
Let me know how that pans out,
If you feel I was helpful, simply click on Accept as Solution to help the community grow,
That said, I will have someone follow-up on this to ensure you've been helped,
Just in case you don't get back to us within 24 - 48hrs, and have a good day, ahead.
Riddle_Decipher
I am an HP Employee
Learning is a journey, not a destination.
Let's keep asking questions and growing together.
10-25-2018 06:28 PM
Sorry, I should've been clearer with my wording. My problem with the Wifi-Direct is that it won't let me print because it says "Driver is Unavailable" even though I've followed the set-up as directed and downloaded all necessary drivers. It was working fine before, until the other day when the web services light became amber and blinking along with a blinking insta-ink envelope icon.
10-26-2018 02:22 PM
Thank you for responding,
This is the Riddle_Decipher, again!
I appreciate the clarification, let's reinstall the printer drivers using the root level technique, then you can go through my first post to set it up and you get the show back on the road 😉
- Press "Windows key" + "r" to get the "Run" window.
- Type "services.msc" to get Services - Go to "Print spooler" - Right-click and "Stop" the service.
- Now again open "Run" - Type "spool" and ok - Go to PRINTERS folder - delete everything in that folder.
- Go to services again - Start the print spooler.
- Now check for issue resolution.
- If the issue persists, also try clean installing the printer drivers. Here are the steps:
- First, unplug the USB cable from the printer if present.
- Go to Control panel - Programs and feature - Select all the HP printer entries and uninstall them.
- Now go to Control panel - Devices and printer - Select all the printer entries and remove the device.
- Press the "windows key" + "r" to get the "Run" window open - Type "printui.exe /s" (There is a space between .exe & /) and press enter.
- Under print server properties, go to drivers - remove any entry there as well.
- Again, go to the Run window, type - "c:/programdata" - Go to the Hewlett Packard folder, remove any printer related folders & files.
- Restart your computer.
Then, use this link to access the HP website, find the drivers compatible with your windows and install it: Click here
Keep us posted,
(We shall troubleshoot as a team, fight till the end and emerge - "victorious")
If you would like to thank us for our efforts to help you,
Feel free to give us a virtual high-five by clicking the 'Thumbs Up' icon below,
Followed by clicking on the "Accept as solution" button.
Have a great day!
Riddle_Decipher
I am an HP Employee
Learning is a journey, not a destination.
Let's keep asking questions and growing together.
