-
×InformationNeed Windows 11 help?Check documents on compatibility, FAQs, upgrade information and available fixes.
Windows 11 Support Center. -
-
×InformationNeed Windows 11 help?Check documents on compatibility, FAQs, upgrade information and available fixes.
Windows 11 Support Center. -
- HP Community
- Printers
- Mobile Printing & Cloud Printing
- Double sided keeps changing

Create an account on the HP Community to personalize your profile and ask a question
08-03-2020 10:54 PM
Sometimes the printer decides to print single pages and other times it printers back and front.
Can someone please explain in English for a Senior to understand where the settings are so I can decide whether I want single or double. So frustrating as wasting so much paper. Thanks John
Solved! Go to Solution.
Accepted Solutions
08-06-2020 03:44 PM - edited 08-06-2020 03:44 PM
@Johnno48, Welcome to HP Support Community!
Ensure that the printer is up to date with its firmware and Mac is up to date with its software. If you are unsure you may use the links below to update the printer firmware and Mac software:
Below is the print settings guide for Mac:
- Open a document, photo, or webpage, click File, and then click Print to open the print dialog.
- If a Show Details button displays at the bottom of the dialog, click it to reveal all available menu options. The button changes to Hide Details when clicked.

- Select your printer in the Printer menu.
- Select an option in the Presets menu that applies to your print job or paper type.
- Click the unnamed print options menu at the separator bar to display more settings options.
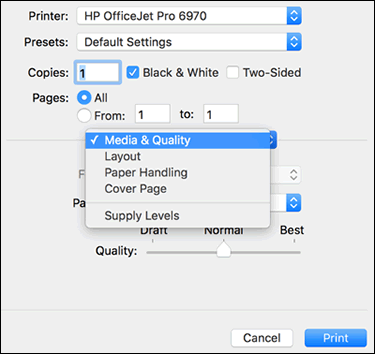
- Change any print job settings.
- Print in color or black and white: Select or de-select Black & White on the main dialog. The Presets menu also includes color and black and white options.
- Paper type (photo, plain, specialty): Selecting the paper type ensures the printer properly applies the ink to the paper you loaded in the printer. Click Media & Quality, and then click the Paper Type menu.
- Paper size: Select the paper from the Paper Size menu on the main dialog, if present. Or, click Paper Handling, select Scale to fit paper size, and then select the paper in the Destination Paper Size menu.
- Create a custom paper size: Click Manage Custom Sizes in the Paper Size menu, if available. The feature might also be available from the app File menu in Page Setup. Go to Creating Custom Paper Sizes for more information.
- Adjust print quality: Click Media & Quality, and then move the Quality slider to the desired setting.
- Two-sided printing (duplexing): Select Two-Sided on the main dialog, select Layout from the print options menu and then select a binding option in the Two-Sided menu. Go to Printing on Both Sides of the Paper (Mac) for detailed steps on how to load and flip the paper for your printer type.
- Add or remove a border: Click Layout, and then click the Border menu to select a border width or select None for borderless prints.
- Mirror printing: Reverse an image or document for printing iron-on transfers. Click Layout, and then select the Flip horizontally option.
- To save your settings for future print jobs, click the Presets menu, and then select Save Current Settings as Preset.
Let me know if this helps.
Please click “Accepted Solution” if you feel my post solved your issue, it will help others find the solution. Click the “Kudos/Thumbs Up" on the bottom right to say “Thanks” for helping!
TEJ1602
I am an HP Employee
08-06-2020 03:44 PM - edited 08-06-2020 03:44 PM
@Johnno48, Welcome to HP Support Community!
Ensure that the printer is up to date with its firmware and Mac is up to date with its software. If you are unsure you may use the links below to update the printer firmware and Mac software:
Below is the print settings guide for Mac:
- Open a document, photo, or webpage, click File, and then click Print to open the print dialog.
- If a Show Details button displays at the bottom of the dialog, click it to reveal all available menu options. The button changes to Hide Details when clicked.

- Select your printer in the Printer menu.
- Select an option in the Presets menu that applies to your print job or paper type.
- Click the unnamed print options menu at the separator bar to display more settings options.
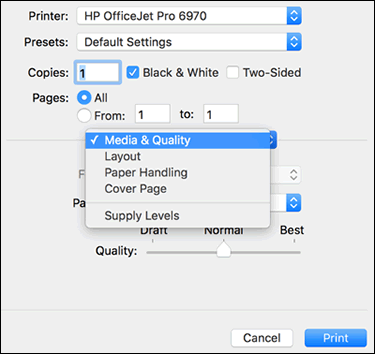
- Change any print job settings.
- Print in color or black and white: Select or de-select Black & White on the main dialog. The Presets menu also includes color and black and white options.
- Paper type (photo, plain, specialty): Selecting the paper type ensures the printer properly applies the ink to the paper you loaded in the printer. Click Media & Quality, and then click the Paper Type menu.
- Paper size: Select the paper from the Paper Size menu on the main dialog, if present. Or, click Paper Handling, select Scale to fit paper size, and then select the paper in the Destination Paper Size menu.
- Create a custom paper size: Click Manage Custom Sizes in the Paper Size menu, if available. The feature might also be available from the app File menu in Page Setup. Go to Creating Custom Paper Sizes for more information.
- Adjust print quality: Click Media & Quality, and then move the Quality slider to the desired setting.
- Two-sided printing (duplexing): Select Two-Sided on the main dialog, select Layout from the print options menu and then select a binding option in the Two-Sided menu. Go to Printing on Both Sides of the Paper (Mac) for detailed steps on how to load and flip the paper for your printer type.
- Add or remove a border: Click Layout, and then click the Border menu to select a border width or select None for borderless prints.
- Mirror printing: Reverse an image or document for printing iron-on transfers. Click Layout, and then select the Flip horizontally option.
- To save your settings for future print jobs, click the Presets menu, and then select Save Current Settings as Preset.
Let me know if this helps.
Please click “Accepted Solution” if you feel my post solved your issue, it will help others find the solution. Click the “Kudos/Thumbs Up" on the bottom right to say “Thanks” for helping!
TEJ1602
I am an HP Employee
