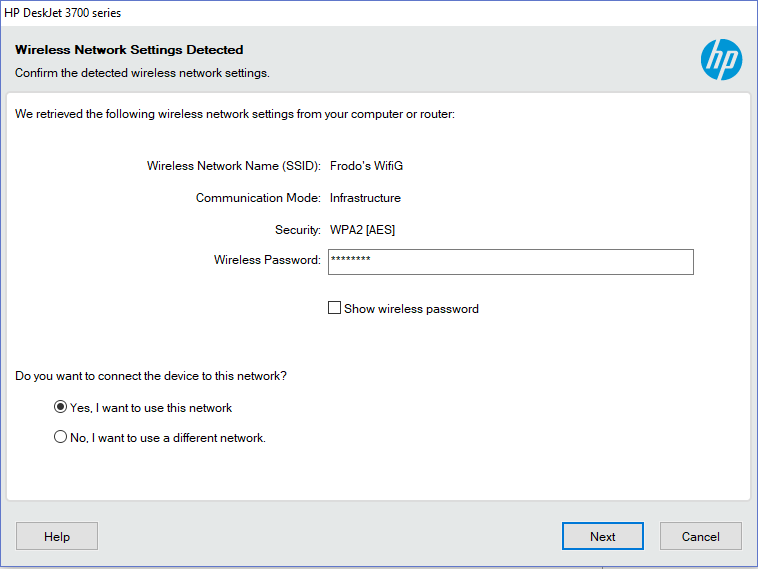-
×InformationNeed Windows 11 help?Check documents on compatibility, FAQs, upgrade information and available fixes.
Windows 11 Support Center. -
-
×InformationNeed Windows 11 help?Check documents on compatibility, FAQs, upgrade information and available fixes.
Windows 11 Support Center. -
- HP Community
- Printers
- Mobile Printing & Cloud Printing
- HP DeskJet 3752 unable to connect to Wifi. Unable to find SS...

Create an account on the HP Community to personalize your profile and ask a question
07-17-2018 04:33 PM - edited 07-17-2018 04:44 PM
Hi,
I can no longer connect my HP DeskJet to my wifi, when i attempt to convert the printer from a USB connection to a wireless connection it scans my wifi and the password and finds it just fine. However when it tries to actually connect the printer it says it is unable to find the SSID. Is there any way to factory reset the printer? Any help is greatly appreciated.
Additionally, this printer was connected to this wifi previously but got disconnected.

07-18-2018 04:06 PM
Welcome to HP Forums,
This is a great place to get support, find answers and tips,
Thank you for posting your query, I'll be more than glad to help you out 🙂
As I understand you are unable to connect to the WiFi as its asking for the SSID,
Don't worry as I'll be glad to help, however, to provide an accurate resolution, I need a few more details:
- Have you attempted to restart the computer, printer and the router?
- Did you check the network and printer connection status?
While you respond to that, here's what you need to do:
Step 1: Restart the computer, printer, and router
Restart the computer, printer, and router to resolve any error states present during the printer setup.
NOTE:
The following steps temporarily disconnect network and Internet connections, and require restarting your computer. Complete any tasks or downloads in progress before continuing.
-
Disconnect the power cord from the router.
-
Turn off the printer.
-
Close all running programs on your computer, including the HP software installation window, then shut down the computer.
-
Reconnect the power cord to the router, then wait for the Internet activity light to display a normal connected status.
-
Turn on the printer.
-
Turn on the computer.
-
Try installing the HP driver and software again.
Step 2: Check the network and printer connection status
Make sure your network is working correctly and that the printer is ready for the network setup.
-
Confirm that the printer is ready for the network setup.
-
Wireless network connection: On the printer, open the Wireless network or Settings menu to make sure the wireless signal is turned on. Make sure the light next to the Wireless icon
 is either on and steady, or blinking.
is either on and steady, or blinking. -
Wired network connection: Check that the cable is connected to the printer Ethernet port
 and to an available port on the router. The green link light should be steady, and the orange activity light should blink when the cable is connected.
and to an available port on the router. The green link light should be steady, and the orange activity light should blink when the cable is connected.Figure : Connect the cable to the printer and to the router

-
-
Make sure your printer is not connected to a guest or host network, such as those networks found in schools, hotels, or home networks that allow guest logins. For more information see Can't Print on a Guest or Host Network.
-
If you have a dual band router, make sure it is set to the 2.4 GHz band. If your router is set to the 5 GHz band, the printer cannot connect to the network.
-
On the computer, mouse over the network icon in the notification area to view the network name and status of the connection.
NOTE:
If you are using a Virtual Private Network (VPN), disconnect from it when installing the printer.
Figure : Example of the Wireless icon showing the network name and connection status

-
If the network shown is not yours (for instance, if you connected to a neighbor's or guest network), you must reconnect to your own network to complete the printer setup.
-
If the network signal strength is weak, move the computer and printer closer to the router, position the devices away from large metal objects such as bookcases, and move away from devices that emit radio signals such as microwaves and cordless phones.
-
If the network status is not connected, confirm that your network is working correctly, then check the status again. Make sure a check mark displays next to the network name.
-
If an Airplane icon displays, click the icon, slide the Airplane mode slider to Off, then connect to your wireless network.
Figure : Example of Airplane mode enabled

-
-
Try installing the HP driver and software again.
Step 3: Manually connect the printer to your network (wireless connections only)
Try connecting the printer to your network manually so that the HP installer can find the printer. Use the Wireless Setup Wizard if you have a touch or text-based control panel, or try Wi-Fi Protected Setup (WPS). After connecting, try installing the HP driver and software again.
FOR DETAILS & FURTHER INSTRUCTIONS, USE THIS LINK: CLICK HERE
(By the end of this article all the issues should be resolved)
Keep me posted,
For I (Or a trusted colleague) shall follow-up on this case to ensure the concern has been addressed,
And your device is up and running again, if you don't get back to us 😉
that said, If the information I've provided was helpful,
give us some reinforcement by clicking the solution and kudos buttons,
that'll help us and others see that we've got the answers!
Good Luck.
Riddle_Decipher
I am an HP Employee
Learning is a journey, not a destination.
Let's keep asking questions and growing together.