-
×InformationNeed Windows 11 help?Check documents on compatibility, FAQs, upgrade information and available fixes.
Windows 11 Support Center. -
-
×InformationNeed Windows 11 help?Check documents on compatibility, FAQs, upgrade information and available fixes.
Windows 11 Support Center. -
- HP Community
- Printers
- Mobile Printing & Cloud Printing
- HP Envy 5540 attention required

Create an account on the HP Community to personalize your profile and ask a question
05-05-2019 06:30 AM
I recently upgraded my desktop to Window10, now I cannot reconnect my printer. It works for all other devices, except the desktop. It locates the printer via wifi, but it doesn't connect even after I use the WPS PIN. It is able to prompt the printer to issue the PIN, but 'That didn't work - try adding your DIRECT-39-HP ENVY 5540 series again or check with the manufacturer for additional setup instructions'
I've tried adding it a few times, so, manufacturer ... what additional setup instructions do you have?
05-06-2019 08:53 AM
@JadNair, Welcome to HP Support Community!
Before we could perform any troubleshooting steps, I would like to know the following:
- Are the printer and your computer connected to the same network?
- Does the printer have the blue wireless light solid or is it blinking?
- Is there any antivirus/security software installed on your computer?
Perform a ping test to check the connectivity between the devices-
- Press Win+R > type cmd > click OK
- Type ping IP address of the printer > Press Enter
- Take a screenshot of the test results and share it with me.
If the ping test is successful, delete the driver and root level and retry, follow the steps below:
1)In Windows, search for and open Programs and features
2) Select your HP Printer
3) Select Uninstall
4) In Windows, search for and open Devices and printers
5) In the Devices and Printers windows look for your HP printer. If you see it listed right-click on it and choose ‘Delete’ or ‘Remove Device’
6) Open up the run command with the “Windows key + R” key combo.
7) Type printui.exe /s and click Ok. (Note: there is a space in between “printui.exe” and “/s”)
😎 Click on the “Drivers” tab
9) Look for HP Printer driver. If you see it Click on it and click Remove at the bottom
10) Select Ok
11) Select Apply and Ok on the Print Server Properties windows
12) Close Devices and Printers.
Once the uninstallation is complete, you can download and install the latest software from here.
Keep me posted.
Cheers 🙂
Please click “Accept as Solution” if you feel my post solved your issue, it will help others find the solution. Click the “Kudos/Thumbs Up" on the bottom right to say “Thanks” for helping!
TEJ1602
I am an HP Employee
05-10-2019 09:26 PM
Uninstalled. Reinstalled. Went thru the set up process. It said that the set up with sucessful, but I still can't print anything. The moment I sent something to print, a small prompt said that 'Action was required' but there was nothing on the printer that required action.
I sent the specs to the email address
05-12-2019 02:56 PM
Create a manual connection
A manual IP address connection is a more direct method of communicating to the printer.
-
Print a Network Configuration Report or Wireless Test Report from your printer.
-
If your printer has a control panel with a display, print the report from the network settings or network setup menu.
-
If your printer does not have a display, print the report using the buttons on the printer control panel. For many HP printers, this is done by pressing and holding the cancel button or a combination of buttons on the control panel until a report prints. For more information on how to print a report for your printer model, see the User Guide or search the HP website for network configuration report and the model of your HP printer.
-
-
On the report printout, look at the network status for your network connection type (wired or wireless.)

-
If the status is connected, continue with these steps.
-
If the status is anything other than connected, such as Off or Disabled, then the printer is disconnected from your network. This is the reason your printer is offline. You must connect the printer to your network before you continue. For more help on how to set up a connection to your network, see the User Guide, search the HP website for your printer model and wireless or wired network install, or use the wireless setup wizard from the control panel of your printer if available.
-
-
On the report, find the IP Address, subnet mask, and Default Gateway for your active (connected) network connection type. If your report has separate numbers for IPv4 and IPv6, then use the numbers listed in the IPv4 section.
-
From a computer connected to your network, find the URL(s) for Embedded Web Server (EWS) on the report and enter the URL into your Internet browser. If the webpage appears blank, use a different Internet browser.

-
Click the Network or Networking tab, and then open the section or page for your network type: wired or wireless.
-
Click Manual IP.
-
If you see a Suggest a Manual IP Address button, click Manual IP address, and the Manual IP addresses are automatically filled out for you.
-
If your page does not have a button to suggest a manual IP address, type the IP address, subnet mask, and default gateway using the numbers shown in the report you printed.

-
-
Write these new numbers on a piece of paper. You might need to use them later when adding a second printer device.
-
Click Apply, and then wait until the changes are confirmed.
Add a second printer device to Windows
After setting a manual IP address for the printer, add a printer port to Windows that matches this new IP address.
-
Search Windows for devices, and then select Devices and Printers in the list of results.
-
Right-click the name of your printer, and then select Printer Properties.
The Properties window opens.
-
Click the Ports tab, and then click Add Port.
-
Select Standard TCP/IP Port, and then click New Port.
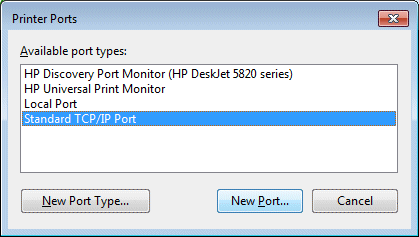
-
Type the printer’s IP address that you wrote down earlier, and then click Next.
-
Select the new Standard TCP/IP Port from the list, and then click OK.
You might see a second printer device display in the list of devices. Do not uninstall either printer device. Leave both printer devices.
-
Try printing, scanning (if your printer has a scanner), and opening the HP Printer software.
Let me know the outcome.
Cheers 🙂
Please click “Accept as Solution” if you feel my post solved your issue, it will help others find the solution. Click the “Kudos/Thumbs Up" on the bottom right to say “Thanks” for helping!
TEJ1602
I am an HP Employee
