-
×InformationNeed Windows 11 help?Check documents on compatibility, FAQs, upgrade information and available fixes.
Windows 11 Support Center. -
-
×InformationNeed Windows 11 help?Check documents on compatibility, FAQs, upgrade information and available fixes.
Windows 11 Support Center. -
- HP Community
- Printers
- Mobile Printing & Cloud Printing
- HP Envy 5660 connectivity problem

Create an account on the HP Community to personalize your profile and ask a question
12-19-2018 03:48 PM
Wireless connectivity has been problematic for weeks. Will sometimes connect and print fine, other times not at all. Mainly not working. MS Word, Excel are the primary things I'm trying to print. Sometimes it will print part of a document and then stop. Yesterday it stopped and restarted the same document 4 times and then only printed part of it. It will sometimes print a test page and sometimes not. Have run the wizard repair, reinstalled drivers, turned computer, printer, and router on and off--nothing works. On the printer, wireless always indicates it's on, shows IP address, MAC, etc. Have a newer Netgear router, but that's been in place for several months now.
12-20-2018 05:54 PM
Welcome to HP Forums,
This is a great place to get support, find answers and tips to your technical queries.
To provide you with an accurate solution, I'll need a few more details:
Approximately how far is the printer located from the WiFi router?
Are you facing this issue after an update?
Download and run HP Print and Scan Doctor
Install HP Print and Scan Doctor on the computer connected to your printer.
-
Make sure your printer is turned on and connected to the computer.
-
Download HP Print and Scan Doctor, and then follow the on-screen prompts to install and open the tool.
-
On the Welcome screen, click Start to view a list of available printers.
-
Select your printer in the list, and then click Next.
If your printer is not listed or a connection problem is detected, click My product is not listed or select your connection type, follow the on-screen instructions, and then click Retry.
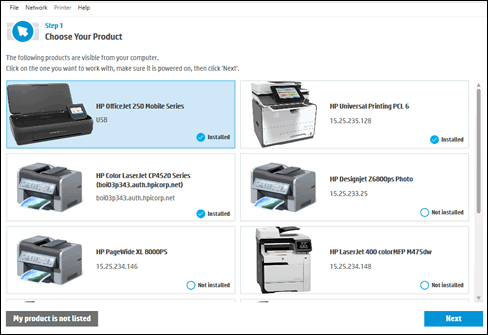
-
Click either Fix Printing or Fix Scanning.
If you are prompted to install the printer software, follow the on-screen instructions. The software can resolve many printer issues.

-
Review the list of test results, and then resolve any issues found.
-
If you see a checkmark
 , the printer passed the test.
, the printer passed the test. -
If you see a wrench
 , HP Print and Scan Doctor found an issue and repaired it.
, HP Print and Scan Doctor found an issue and repaired it. -
If you see an exclamation point
 , the test failed and required user action, but the step was skipped.
, the test failed and required user action, but the step was skipped. -
If you see an X
 , follow the on-screen instructions to resolve the issue.
, follow the on-screen instructions to resolve the issue.

-
If the issue persists, Assign Manual IP to the printer:
1) Print a Network configuration page from the printer's control panel.
2) Look for IP address from the Network configuration page.
3) Open web browser - Chrome or IE or any other browser that you are using.
4) Type the IP address mentioned on Network configuration page into the browser's address bar or URL bar and press enter button.
5) Go to the Network tab.
6) Click on Networking from the left pane.
7) Then click on Network Address (IP).
😎 Click on Manual IP Address and go to suggest a Manual IP.
9) Scroll down the screen and select Manual DNS server.
10) Enter the Primary and secondary DNS server from the Network Configuration page into the Manual Preferred DNS server field.
11) Click on Apply.
Refer to the video link for step by step instructions - https://www.youtube.com/watch?v=SCnYyq80V9g
Note: The video is for win 8 but steps are similar for other operating systems as well. You need to enter the IP address in the browser's URL or the address bar to access the printer page.
Keep me posted, how it goes!
If the information I've provided was helpful, give us some reinforcement by clicking the Accepted Solution and Kudos buttons, that'll help us and others see that we've got the answers!
Have a great day!
Cheers:)
Raj1788
I am an HP Employee
12-20-2018 08:38 PM
I've already tried the HP Print and Scan Doctor, multiple times. Sometimes it can't find the printer on the network. anyther time it did fix a couple of things. But it hasn't resolved the problem. I just now tried the "assign manual IP" process you suggest, and when I type the IP address in the address bar, it tries to connect but times out becasue it says the server is taking to long to respond. I'm using Firefox, but can try it in another browser to see if that will help. I was on the phone with an HP tech a long time last night, and he thinks the problem is in my laptop. we eventually tried printing from an old laptop of my husband's and it did print. (He also tried typing in the IP address last night and the same thing happened--wouldn't connect.) The tech also tried to tell me my laptop is "infected" and that's what its problem is.
12-21-2018 01:22 PM
Appreciate all your time and efforts.
I recommend you delete the driver at the root level and Install the drivers, follow the steps below:
1.) In Windows, search for and open Programs and features
2.) Select your HP Printer
3.) Select Uninstall
4.) In Windows, search for and open Devices and printers
5.) In the Devices and Printers windows look for your HP printer. If you see it listed right-click on it and choose `Delete' or `Remove Device'
6.) Open up the run command with the "Windows key + R" key combo.
7.) Type printui.exe /s and click Ok. (Note: there is a space in between "printui.exe" and "/s")
8.) Click on the "Drivers" tab
9.) Look for HP Printer driver. If you see it Click on it and click Remove at the bottom
10.) Select Ok
11.) Select Apply and Ok on the Print Server Properties windows
12.) Close Devices and Printers
Then, Click on this link: https://support.hp.com/us-en/drivers/selfservice/swdetails/hp-envy-5660-e-all-in-one-printer-series/... to download and install the HP ENVY 5660 e-All-in-One Printer Series Full Feature Software and Drivers.
If the issue persists, click on this link: https://support.hp.com/in-en/document/c01796879 and try Installing and Using the Windows Built-in Print Driver.
Keep me posted, how it goes!
If the information I've provided was helpful, give us some reinforcement by clicking the Accepted Solution and Kudos buttons, that'll help us and others see that we've got the answers!
Have a great day!
Cheers:)
Raj1788
I am an HP Employee
12-21-2018 01:51 PM
I had already removed the printer and drivers and reinstalled the drivers and printer. However, I didn't do it at the root level as you describe here. In looking at the administrator event logs on my laptop, there are large numbers of events related to the printer.
12-22-2018 10:50 AM
I have sent you a private message, for the service option that cannot be shared in a public post.
Can you please check your inbox on the forums page for the private message.
Have a great day!
Raj1788
I am an HP Employee
