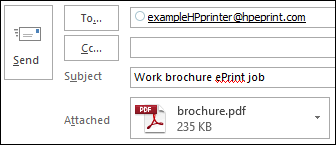HP Print jobs not comming through even though I get an email indicating the print job was sent
Options
- Mark Topic as New
- Mark Topic as Read
- Float this Topic for Current User
- Bookmark
- Subscribe
- Mute
- Printer Friendly Page
turn on suggested results
Auto-suggest helps you quickly narrow down your search results by suggesting possible matches as you type.
Showing results for

 icon, and then touch Settings. Or navigate to the Web Services menu under Network Setup or Wireless Settings. The Web Services status displays with enable instructions.
icon, and then touch Settings. Or navigate to the Web Services menu under Network Setup or Wireless Settings. The Web Services status displays with enable instructions.