-
×InformationNeed Windows 11 help?Check documents on compatibility, FAQs, upgrade information and available fixes.
Windows 11 Support Center. -
-
×InformationNeed Windows 11 help?Check documents on compatibility, FAQs, upgrade information and available fixes.
Windows 11 Support Center. -
- HP Community
- Printers
- Mobile Printing & Cloud Printing
- HP SMART selects photo paper

Create an account on the HP Community to personalize your profile and ask a question
08-01-2023 05:32 PM
Welcome to the HP Community --
True - HP Smart Mobile does not understand some aspects of saving presets or preferred settings.
The Paper Size & Type can be (must be) set at the printer before the content is opened to be printed.
Check / Adjust the Paper Size & Type - Tray and Paper
===============================================
Tray and Paper can be accessed from within HP Smart Mobile in Settings > Preferences > Tray and Paper
NOTE
Tray and Paper, when opened from within HP Smart, actually opens EWS (explained later in this message).
General Example - HP Smart - Mobile - iPadOS - Home screen

===============================================
Paper Size & Type can be modified on the printer control panel right after the paper is changed or the drawer is opened.
Open and search for "paper size"
===============================================
Reminder
HP Smart Mobile requires that the paper size / type be adjusted before the content is opened to be printed.
Tray and Paper can be set / adjusted in your browser using the Embedded Web Server (EWS)
EWS > HP Document / How-to
Use the HP printer Embedded Web Server (EWS)
EWS – Browser – Tray and Paper Management
Open your Browser > Type / enter the Printer IP address into URL / Address bar
Tab Settings > Preferences > Tray and Paper (Management)
Select / Adjust settings for Paper Size / Type
Model Dependent: Advanced section
Click Apply to save changes
Example - Tray and Paper
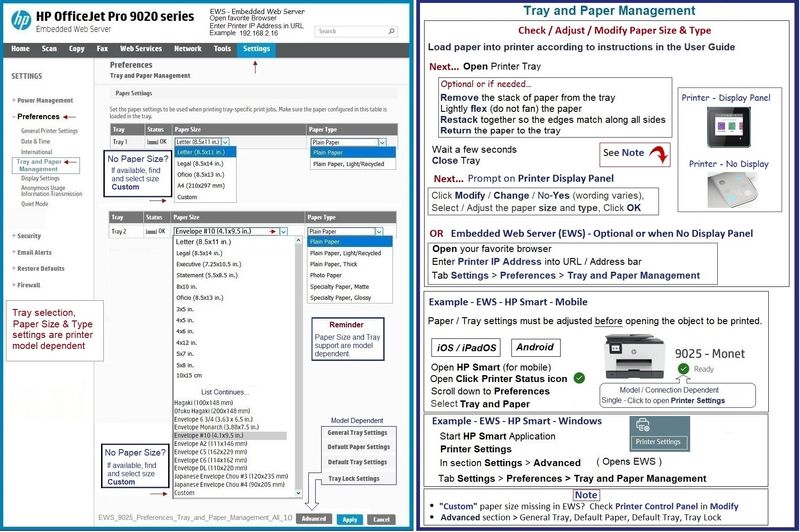
Optional / Additional information
Tray and Paper – Paper Size / Paper Type / Paper Weight
Reminder
HP Smart Mobile requires that paper size / type is adjusted before the content is opened to be printed.
Paper Size, Type, and Weight loaded in the printer tray must be supported for use in that tray.
EWS provides access and control to check / adjust Tray and Paper Settings.
Note
Depending on the printer model, the Printer Control Panel might (also) provide access to Paper Size / Type settings immediately after the paper is (re)loaded into the appropriate printer intake tray.
What?
Paper Size, Type, and Weight must be appropriate for the tray in which that paper is to be used.
Depending on the printer model, Tray 1 might be used for Custom media.
In this scenario, Tray 2 might only support Plain paper.
OR
If the "Custom Paper Tray" is Tray 2, then Tray 1 might only support Plain paper.
Printers that include a Photo Tray generally place limitations on the size and type of paper that the Photo Tray supports. Example: Depending on the printer model, the Photo Tray might support only 4x6 inch photo paper.
------------------------- ---------------------------------
If you have not done so,
Check / Adjust the paper setting on the printer
Reminder
HP Smart Mobile requires that the paper size / type be adjusted before the content is opened to be printed.
Reference
Open > Printer Product Home
Select printer model
Open Category Manuals > Find and open User Guide
Find and read the instructions for “Load Paper” or “Load Media” (wording varies)
Reload paper
Open printer drawer > Lift paper from the tray > Replace paper > Wait a few seconds > Close the Tray
Next,
Immediately check the printer control panel for a message to adjust / set the paper size / type
OR
Use the Embedded Web Server (EWS) to check / adjust the paper size / type - Tray and Paper
Selecting Paper Types in EWS
Paper type selections available in EWS -- and at the printer when that printer includes a text-input capable Printer Control Panel -- are different from the paper type selections found in the application / software used to configure the print job.
Select a paper type in Tray and Paper that -- as close as possible -- matches the paper type you are using and is selected in the printer software / application you are using to open, view, configure, and submit the job to the printer.
For example, (if) using
Brochure or Professional paper - matte, select (in EWS): Specialty Paper - Matte
HP Card paper or Index Paper, if available, select (in EWS): Plain Paper, Thick OR Specialty Paper - Matte
------------------------- ---------------------------------
Notes – Paper Types
Depending on the printer model, Photo paper might be supported to 250 gsm, or, if specified, to 280 or 300 gsm.
For example, HP Advanced Photo paper is 250 gsm.
Do not select Photo paper if you are actually using a different paper type.
Do not attempt to use 300 gsm photo paper in a printer that does not support paper in that weight class.
Index card paper is an ISO paper type. On a printer that supports “card paper”, HP Card paper -- unless otherwise specified -- is defined as Card / Index paper and is generally supported to 200 gsm.
If “card” paper is not listed in the Specifications, paper in this weight class might NOT be supported.
Brochure and Professional paper are typically the same weight. Brochure paper comes in two print surfaces: Matte and Glossy. HP Brochure / Professional papers are 180 gsm in weight.
If the “heavy” paper type is generally supported but is not listed in the job configuration Properties, select the closer alternative: For example, in Properties > select “Brochure” / “Professional”.
Plain Paper is typically defined as standard office paper at 16-24 lb in weight.
------------------------- ---------------------------------
=+=+=+=+=+=+=+=+=+=+=+=+=+=+=+=+=+=+=+=+=+=
HP Printer Home Page - References and Resources
Learn about your Printer - Solve Problems
“Things that are your printer”
When the website support page opens, Select (as available) a Category > Topic > Subtopic
NOTE: Content depends on device type and Operating System
Categories: Alerts, Access to the Print and Scan Doctor (Windows), Warranty Check, HP Drivers / Software / Firmware Updates, How-to Videos, Bulletins/Notices, Lots of How-to Documents, Troubleshooting, Manuals > User Guides, Product Information (Specifications), Supplies, and more
Open
HP OfficeJet Pro 8740 All-in-One Printer series
Thank you for participating in the HP Community --
People who own, use, and support HP devices.
Click Yes to say Thank You
Question / Concern Answered, Click my Post "Accept as Solution"



