-
×InformationNeed Windows 11 help?Check documents on compatibility, FAQs, upgrade information and available fixes.
Windows 11 Support Center. -
-
×InformationNeed Windows 11 help?Check documents on compatibility, FAQs, upgrade information and available fixes.
Windows 11 Support Center. -
- HP Community
- Printers
- Mobile Printing & Cloud Printing
- HP Smart Android app

Create an account on the HP Community to personalize your profile and ask a question
04-01-2020 02:14 PM
Hello, earlier today my HP Smart app froze and wouldn't stop telling me my printer door was open. It wasn't. In a fit of fury I uninstalled the app. Then tried to reinstall it only to be advised by Google Play that it is not compatible with my phone. It had been 30 minutes earlier.
Anyone know how to navigate round this problem? I want the ability to scan, print etc on my phone. Thank you.
04-06-2020 02:06 PM
Welcome to the HP Support Community. I'd be happy to assist you with the "cannot print from phone"
To Assist better-What is the android version on your phone?
Meanwhile, Print from your Android OS 5.0 or later device to your printer using the HP Print Service Plugin.
Step 1: Install the HP Print Service Plugin
Install the HP Print Service Plugin on your Android OS 5.0 or later, and then turn on the plugin.
NOTE:Menus, icons, and the location of the print settings vary by Android version and device manufacturer.
-
Confirm your Android device is connected to the same network as your printer, or that Wi-Fi Direct on your printer and Android device is enabled.
-
On your Android device, install or update the HP Print Service Plugin (in English).
-
Once the installation or update is complete, choose your Android device to turn on the plugin:
-
Android 7 (Nougat) and later devices: The HP Print Service Plugin turns on automatically after installation. Continue with these steps.
-
Android 6 (Marshmallow) and earlier devices: Tap Settings, search for and open HP Print Service, and then tap On.
-
-
Turn off any other print service plugins, if necessary.
Your Android device is now ready to print using the HP Print Service Plugin.
Step 2: Print with the HP Print Service Plugin
Print photos, documents, emails, or webpages from Android apps that provide a Print option on their menu.
-
Open the item you want to print, tap the menu icon
 , and then tap Print.
, and then tap Print.A print preview screen displays.
-
Tap the down arrow
 to view the printer list, and then select HP [your printer model name] to print over the network, or DIRECT-xx-HP [your printer model name] to print with Wi-Fi Direct.
to view the printer list, and then select HP [your printer model name] to print over the network, or DIRECT-xx-HP [your printer model name] to print with Wi-Fi Direct.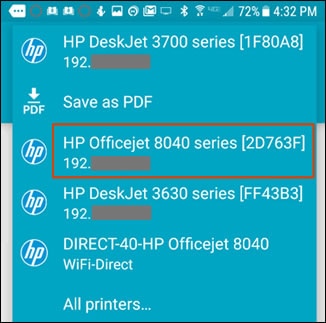
-
Tap the down arrow
 to change any print settings, and then tap the Print
to change any print settings, and then tap the Print  icon.
icon.
Note - HP Smart App is compatible with running Android OS 7.0 (Nougat) or later
Hope this helps! Keep me posted.
Please click “Accept as Solution” if you feel my post solved your issue, it will help others find the solution.
Click the “Kudos, Thumbs Up" on the bottom right to say “Thanks” for helping!
Have a great day!
