-
×InformationNeed Windows 11 help?Check documents on compatibility, FAQs, upgrade information and available fixes.
Windows 11 Support Center. -
-
×InformationNeed Windows 11 help?Check documents on compatibility, FAQs, upgrade information and available fixes.
Windows 11 Support Center. -
- HP Community
- Printers
- Mobile Printing & Cloud Printing
- My HP Deskjet 2624 printer is offline

Create an account on the HP Community to personalize your profile and ask a question
08-14-2018 09:32 AM
Thank you for being a part of HP Forums.
The best way to resolve offline issues is by performing a series of steps, starting with a hard reset and here's how you do it:
Resetting your printing environment can restore the connection to the printer and the device yo are printing from.
-
Turn the printer off, wait about 10 seconds, and then disconnect the printer power cord from the printer.
-
Turn off the computer or device that you are trying to print from.
-
Connect the printer power cord to the printer, and then turn on the printer if it does not automatically power on.
-
If your printer uses a wireless connection, restart the router.
-
Disconnect the power cord from your wireless router.
NOTE:
Internet service is interrupted while the router is not in service.
-
Wait 10 seconds, and then reconnect the power cord to the router.
-
Wait for the router’s network activity light to become active.
-
Press the wireless button or wireless control panel icon on the printer to turn the wireless connection off, and then on.
-
Wait for the printer to reconnect to your router.
-
-
Turn on the computer.
-
Reconnect the power cord to the rear of the printer.
-
Try to print.
-
If you can print, you are done.
-
If the printer cannot print and remains offline, continue.
-
If you have Windows 10 or 8, download a special version of HP Print and Scan Doctor specifically created to help with printer offline conditions. Skip to the next step if your computer does not have Windows 10 or 8.
-
Download HP Print and Scan Doctor.
-
Run HPPSdr.exe from the download location on your computer.
-
Once HP Print and Scan Doctor opens, click Start, and then select your printer.
-
If your printer in not in the list, turn it off and on, and then click Retry.
-
If there is a connection problem, follow the instructions in HP Print and Scan Doctor.
-
-
If a screen displays prompting to turn on printer updates, click Yes and continue.
-
If a screen displays prompting to make your printer the default printer, click Yes and continue.
-
If the printer continues to go offline, continue to the next step.
The default print driver might have changed from the driver you installed to another driver, such as a Web Services for Devices (WSD) driver with a very similar name. Change the default print driver to your originally installed driver and confirm the printer is not set for offline use.
-
Search Windows for devices, and then click Devices and Printers from the list of results.
-
Right-click the name of the HP printer that is active (not grayed out), and then select Set as Default printer.
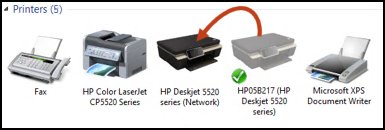
-
Try to print.
-
If you can print, you are done.
-
If the printer cannot print and remains offline or goes offline intermittently, continue to the next step.
-
FOR DETAILS & FURTHER INSTRUCTIONS, USE THIS LINK:
CLICK HERE & SKIP TO "OTHER THINGS TO TRY",
(By the end of this article all the issues should be resolved)
If you feel I was helpful, simply click on Accept as Solution to help the community grow,
That said, I will have someone follow-up on this to ensure you've been helped,
Just in case you don't get back to us within 24 - 48 hrs, and have a good day, ahead.
Riddle_Decipher
I am an HP Employee
Learning is a journey, not a destination.
Let's keep asking questions and growing together.
