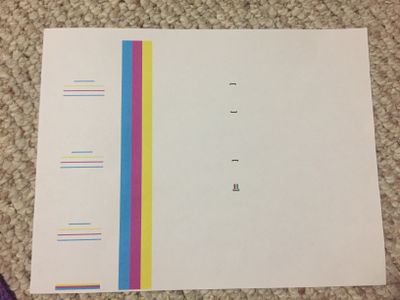-
×InformationNeed Windows 11 help?Check documents on compatibility, FAQs, upgrade information and available fixes.
Windows 11 Support Center. -
-
×InformationNeed Windows 11 help?Check documents on compatibility, FAQs, upgrade information and available fixes.
Windows 11 Support Center. -
- HP Community
- Printers
- Mobile Printing & Cloud Printing
- My HP ENVY 5535 is not printing.

Create an account on the HP Community to personalize your profile and ask a question
07-03-2020 09:30 PM
The machine looks fine, no error message. Was trying to print the "Web Services Info" page to connect to HP Smart and InstantInk. Machine sent out paper but with no writing on it. As a test I then tried to print from a Word Doc on my lap top. (I am connected via a wireless network. Bluetooth is on.) But still no ink on printed page.
Solved! Go to Solution.
Accepted Solutions
07-06-2020 10:20 AM - edited 07-06-2020 10:21 AM
Hi @tbj17
Welcome to the HP Support Community. I'd be happy to assist you with the "print quality" issue.
To better assist you -
1) Does the copy print out the same way?
2) What's the application you are trying to print from? Have you tried printing from a different application or devices?
While you respond to that, let's print a Print Quality Diagnostic page -
Load plain white paper in the paper tray.
On the printer control panel, touch the Settings icon
 , and then touch Tools.
, and then touch Tools.The Tools Menu displays.
Touch Print Quality Report.
Post the Print Quality Diagnostic page here so we can help you further.
You may also refer to this document with steps to fix " Print Quality Issues" issue applicable for your printer - Print Quality Issues
Also, try updating the printer's firmware - HP Printers - Updating or Upgrading Printer Firmware
Hope this helps! Keep me posted.
Please click “Accept as Solution” if you feel my post solved your issue, it will help others find the solution.
Click the “Kudos, Thumbs Up" on the bottom right to say “Thanks” for helping!
07-06-2020 10:20 AM - edited 07-06-2020 10:21 AM
Hi @tbj17
Welcome to the HP Support Community. I'd be happy to assist you with the "print quality" issue.
To better assist you -
1) Does the copy print out the same way?
2) What's the application you are trying to print from? Have you tried printing from a different application or devices?
While you respond to that, let's print a Print Quality Diagnostic page -
Load plain white paper in the paper tray.
On the printer control panel, touch the Settings icon
 , and then touch Tools.
, and then touch Tools.The Tools Menu displays.
Touch Print Quality Report.
Post the Print Quality Diagnostic page here so we can help you further.
You may also refer to this document with steps to fix " Print Quality Issues" issue applicable for your printer - Print Quality Issues
Also, try updating the printer's firmware - HP Printers - Updating or Upgrading Printer Firmware
Hope this helps! Keep me posted.
Please click “Accept as Solution” if you feel my post solved your issue, it will help others find the solution.
Click the “Kudos, Thumbs Up" on the bottom right to say “Thanks” for helping!
07-06-2020 09:59 PM
Thank you so much for responding to my post. In answer to your questions:
1) Yes, copy function also does not produce ink on the page, though the machine sounds like it is copying something.
2) I first just tried to print the "Web Services Info" page directly. When that did not work, I tried printing from Microsoft Word on my laptop.
3) When I touched "Print Quality Report," this is what the machine produced:
Please advise.
Thank you again so much for your help!
07-07-2020 07:37 AM
The printer you own can work in single-cartridge mode, wherein the printer will be able to print with one cartridge in the printer.which will help us identify if its a cartridge issue or a printhead issue
To try single-cartridge mode follow the below steps:
remove the black ink from the printer, leave the color in and try printing
then remove the color ink and, insert the black in and try printing
Keep me posted!
07-08-2020 01:55 AM
Try cleaning the black cartridge manually-
Clean the electrical contacts
Remove the cartridge indicated by the error message, clean the electrical contacts, and then reinsert the cartridge in its color-coded slot.
-
Turn the printer on.
-
Open the door to access the cartridges.
-
Wait until the carriage stops moving before you continue.
-
Remove the cartridge indicated in the error message from its slot, holding it by its side.
CAUTION:
Do not touch the copper-colored contacts or the ink nozzles. Touching these parts can result in clogs, ink failure, and bad electrical connections.
-
Remove any protective tape that still might be on the contacts.
CAUTION:
Do not touch or try to remove the copper electrical strip.

-
Lightly dampen a lint-free cloth with distilled water, and then clean only the copper-colored contacts on the cartridge.

-
Lightly dampen a lint-free cloth with distilled water, and then clean the electrical contacts in the carriage, located inside the printer.

-
Wait 10 minutes for the contacts to dry.
-
Reinsert the cartridge.
-
Insert the black cartridge into the right slot.
-
Insert the tri-color cartridge into the left slot.
-
-
Repeat these steps for the other cartridge, if necessary.
-
Close the cartridge access door.
-
If the error persists, repeat the previous steps to clean the cartridge and carriage contacts a second time.
-
Check for the error message.
Let me know!