-
×InformationNeed Windows 11 help?Check documents on compatibility, FAQs, upgrade information and available fixes.
Windows 11 Support Center. -
-
×InformationNeed Windows 11 help?Check documents on compatibility, FAQs, upgrade information and available fixes.
Windows 11 Support Center. -
- HP Community
- Printers
- Mobile Printing & Cloud Printing
- OfficeJet Pro 8710 won't connect wirelessly

Create an account on the HP Community to personalize your profile and ask a question
03-01-2018
09:32 AM
- last edited on
03-01-2018
09:43 AM
by
![]() danny-r
danny-r
I just recently got my new printer 3 monts ago. In that time I have issues with it connecting all the time I have done the following.
Reboot pc
turn on and off printer
Unplugged the printer and plugged it back in.
Update the drivers
Put on a new network.
I am so furstrated at this point. My other wireless HP was great I had it for years with on issue until the drumps went bad. It was cheaper for me to buy an new one that to fix my old one. Now I am rethinking that.
03-02-2018 08:56 AM
Hi @New500
Welcome to HP Forums. This is a great place to get support, find answers and tips.
I understand that you are unable to connect your printer wirelessly.
I'd like to help.
I suggest you update the Firmware from Here, then download and run the HP Print And Scan Doctor. Click Here
Restart your Router, Computer and Printer if the HP Print And Scan Doctor did not fix the issue.
Next, perform a Network Defaults and try reconnecting the Printer
1. From the printer control panel, touch or swipe down the tab at the top of the screen to open the Dashboard, and then touch ( Setup ).
2. Touch Network Setup.
3. Touch Restore Network Settings. A message appears stating that the network defaults will be restored.
4. Touch Yes.
5. Print the network configuration page and verify that the network settings have been reset.
-
From the home screen on the printer control panel, swipe down to open the Dashboard, and then touch the Wireless icon
 .
. -
Touch the Setup icon
 .
. -
Touch Wireless Settings, and then touch Wireless Setup Wizard.
Figure : Wireless Settings display
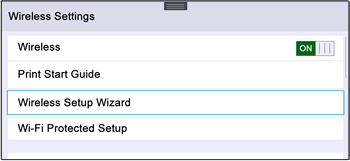
-
Touch the name of your network in the list of available networks, and then touch OK.
Figure : Example of network names

-
If the list does not contain your network name, touch Enter New Network Name, and then follow the on-screen instructions to enter your network name.
-
If prompted, type the WEP or WPA key (network password), and then touch Done.
A summary screen displays. Touch OK to return to the home screen.
If the issue persists, we'll assign a Manual IP Address.
1) Obtain the IP address of the printer – You can touch the “wireless” icon on the printer control panel to obtain the IP address or print a Network Configuration Page
2) Type the IP address on your web browser to obtain the printer EWS page on your computer.
3) Go to "Network" tab - General - Select "Network protocols" - Select "Enable IPv4 only" (or similar) - Apply the settings.
4) Go to the “Network” tab – Click on “Wireless (802.11) – Then click on “Network address (IPv4)
5) Click Manual IP
6) If you see a Suggest a Manual IP Address button, click Manual IP address, and the Manual IP addresses are automatically filled out for you.
7) If your page does not have a button to suggest a manual IP address, type the IP address, subnet mask, and default gateway using the numbers shown in the report you printed.
Let me know how it goes.
Thank you. 🙂
KrazyToad
I Am An HP Employee
12-07-2018
11:58 AM
- last edited on
12-07-2018
12:22 PM
by
![]() rick-s
rick-s
@greenturtle The update was an exe file, which is completely useless for Mac users. What else am i supposed to try?
