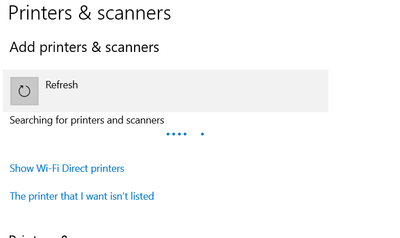-
×InformationNeed Windows 11 help?Check documents on compatibility, FAQs, upgrade information and available fixes.
Windows 11 Support Center. -
-
×InformationNeed Windows 11 help?Check documents on compatibility, FAQs, upgrade information and available fixes.
Windows 11 Support Center. -
- HP Community
- Printers
- Mobile Printing & Cloud Printing
- Re: Printer Offline

Create an account on the HP Community to personalize your profile and ask a question
07-08-2020 03:15 AM - edited 07-08-2020 03:15 AM
I have tried to re-setup my printer (Deskjet 3630) on my laptop today however HP Smart it is telling me it is online, but when i go and add it it then tells me the printer is offline.
it is connected to my wireless network as i did a network test report and i ran this new diagnostics tool which is absolutley no help.
I am getting really frustrated now as HP seem to be now help at all and i shouldnt have to buy a new printer when this worked absolutley fine before.
I have a Deskjet 3630.
Can anyone advise please?
07-10-2020 03:13 PM
@itsnick87 Have you attempted to install the printer on USB and then convert to wireless?
While you respond to that, here's what you need to do:
Before starting, you will need the following:
- A functioning wireless network that includes a wireless router
- The name of your wireless network (also called an SSID)
- If you are using a wireless password, you will need to know either the WEP key or WPApassphrase.
Steps to make the wireless conversion
First make sure your computer is connected to your network.
If your printer is not currently connected to your computer, connect the USB cable between the computer and the printer.
Make sure your HP printer software is installed on your computer.
-
If your HP printer software is installed, use Windows XP, Windows Vista or Windows 7:
Start -> Programs -> HP -> -> Printer Setup & Software.
For Windows 8/8.1:
- Launch the Printer Software from the Start screen (using the icon for your printer model) or from the tile named for your printer.
- Select (click or touch) Utilities on the top of the Printer Software screen
- Select Printer Setup & Software
- Select Convert a USB connected printer to Wireless
- Mac OS X: Open Finder and go to Applications -> HP -> Printer Setup & Software.
- Select “Convert a USB connected printer to wireless” from Printer Setup & Software or from the Welcome Back screen from the CD.
Carefully follow the instructions on the software screens. If you see a software screen prompt instructing you to connect the USB cable and the cable is already connected, check the checkbox which says “the USB cable is already connected”, and then continue.
The software may be able to automatically retrieve your wireless settings, which includes your network name and wireless password. If the wireless settings cannot be retrieved, you will have to pick your network name from a list of detected networks in your area and manually input your wireless password.
At the end of the process you will be instructed to remove the USB cable.
Note: The printer can be connected by a USB cable to a computer and also be connected to a wireless network. Both USB and wireless connections can be active and used at the same time. At the end of the conversion process, you may be given the option to either keep or delete the USB printer driver. If you choose to keep it, you will have two printer icons with the printer’s model name in the computer’s printer folder. One icon will be the printer originally installed and used over the USB connection. The second icon was just installed and should be used when using the printer over the network connection.
Also, if you have issues with the router detection after you complete the above steps, please assign manual IP and Google DNS, using the below steps:
Obtain the IP address of the printer – You can touch the “wireless” icon on the printer control panel to get the IP address.
Type the IP address on your web browser to obtain the printer EWS page on your computer.
Go to "Network" tab - General - Select "Network protocols" - Select "Enable IPv4 only" (or similar) - Apply the settings.
Go to the “Network” tab – Click on “Wireless (802.11) – Then click on “Network address (IPv4)
Click on the radio button which says “Manual IP” and then click “Suggest a manual IP address” to give a manual IP address to your printer.
Click on radio button which says “Manual DNS Server” and under manual preferred type 8.8.8.8 and under manual alternate type 8.8.4.4 (This is Google DNS server address)
P.S: Welcome to HP Community 😉
Keep me posted,
If the information I've provided was helpful,
give us some reinforcement by clicking the solution and kudos buttons,
that'll help us and others see that we've got the answers!
Good Luck.
Riddle_Decipher
I am an HP Employee