-
×InformationNeed Windows 11 help?Check documents on compatibility, FAQs, upgrade information and available fixes.
Windows 11 Support Center. -
-
×InformationNeed Windows 11 help?Check documents on compatibility, FAQs, upgrade information and available fixes.
Windows 11 Support Center. -
- HP Community
- Printers
- Mobile Printing & Cloud Printing
- Printing from Android device connects, but fails

Create an account on the HP Community to personalize your profile and ask a question
02-28-2019 10:47 AM
Printing from my Samsung Galaxy S8 to my HP printer had been working great since May 2017 until a few weeks ago.
Maybe around the time of the most recent Android update, things just stopped working -
- On the phone, I open an app (say Chrome or Adobe Reader) and want to print something
- I select print
- Things seem to start working -- if I'm near the printer, I can hear it make the "I'm going to start to print" noise. On the phone, the screen shows that the printer (only one on the network) is selected, I can choose options, and then hit print.
- The phone then tells me things like "print complete" and/or "ink is low"
- But either nothing or a blank page comes out of the printer.
I've tried the cache clearing options, uninstalled/reinstalled HP Print Service Plugin and HP ePrint apps.
I found the article where the "solution" was to use a USB OTG cable, but that sounds crazy (and there are probably easier ways to move whatever I'm trying to print to another device that *does* still have access to the printer).
Anyone else seeing this? Any suggestions?
Solved! Go to Solution.
03-01-2019 01:30 PM
Thanks for reaching out to the HP Support community!
Let's try these steps to fix the poor print quality.
Step 1: Reset the printer.
- Make sure this printer is plugged into a direct wall, not a surge protector.
- Turn the printer on.
- Wait until the printer is idle and silent before you continue.
- With the printer turned on, disconnect the power cord from the rear of the printer.
- Unplug the power cord from the wall outlet. Wait at least 60 seconds
- Plug the power cord back into the wall outlet.
- Reconnect the power cord to the rear of the printer.
- Turn on the printer, if it does not automatically turn on.
Step 2: Check the estimated ink levels, and then replace any low or empty cartridges.
- On the printer control panel, touch the Ink Level icon.
 Ink levels would be displayed.
Ink levels would be displayed.
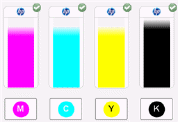
- If any of the ink cartridges are low on ink, continue to replace them.
- Refer to this video for replacing the ink cartridge on your printer.
- If the issue persists after replacing the empty ink cartridges, continue to the next step.
Step 3: Use an automated tool to clean the print head.
-
Load plain white paper into the tray.
-
On the printer control panel, touch the Right Arrow (
 ) to display additional options.
) to display additional options. -
Touch Setup (
 ), and then touch Tools.
), and then touch Tools. -
Touch Clean Print head. The printer cleans the print head and then prints a test page.
-
Evaluate the test page for print quality.
-
If you are satisfied with the print quality on the test page, touch No to return to the current print job.
-
If you are not satisfied with the print quality on the test page, touch Yes to continue to the next print head cleaning stage. (There are three print head cleaning stages. Complete all three stages if necessary.)
Let me know if it works.
Please click “Accept as Solution” if you feel my post solved your issue, it will help others find the solution.
Click the “Kudos, Thumbs Up" on the bottom right to say “Thanks” for helping.
ATHARVA_GP
I am an HP Employee
03-02-2019 09:33 AM
I'll try resetting the printer, but suggestions 2 and 3 just seem odd (and wasteful since a "low" cartridge typically lasts another month). The problem isn't the quality of the printout--it's that nothing prints at all.
03-04-2019 10:26 AM
Sometimes if the ink inside the cartridge is clogged and when you do try to print, it may print blank pages.
Using the automated cleaning tool will fix the issue most of the times.
Also, try making a copy and check the quality.
Please try the steps & let me know how it goes.
Cheers!
ATHARVA_GP
I am an HP Employee
03-08-2019 12:36 PM
Let's try Printing with the Samsung Print Service Plugin.
Step 1: Install and turn on the Samsung Print Service Plugin.
- On your Android device, install or update the Samsung Print Service Plugin(in English) from the Google Play Store.
- (NOTE: On Android devices with 7.0 (Nougat), the HP Print Service Plugin has turned on automatically after installation.)
- Once the installation or update is complete, choose a method to turn on the Samsung Print Service Plugin.
- If this is the first time you installed the Samsung Print Service Plugin, swipe down from the top of your Android device to display the notification dashboard, find Samsung Print Service Plugin installed, and then tap the Tap to enable notification.
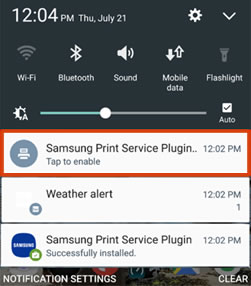
- If you updated the Samsung Print Service Plugin, tap Settings
 , tap More, More networks, More settings, or NFC and sharing, and then tap Print or Printing.
, tap More, More networks, More settings, or NFC and sharing, and then tap Print or Printing. 
-
Tap Samsung Print Service Plugin, and then tap On.
-
Turn off any other print service plugins, if necessary.
-
Your Android device is now ready to print using the Samsung Print Service Plugin.
Step 2: Print with the Samsung Print Service Plugin
- Print photos, documents, emails, or webpages from your Android device.
-
Open the item you want to print, tap the menu icon
 , and then tap Print.
, and then tap Print.A print preview screen displays.
-
(NOTE: Menus, icons and the location of the print settings vary depending on the Android version and device manufacturer.)
-
Tap the down arrow
 to view the printer list.
to view the printer list. -

-
-
Select your printer:
-
To print over a network, select HP [your printer model name] from the list of available printers.
-
To print over Wi-Fi Direct, select DIRECT-xx-HP [your printer model name] from the list of available printers.
-

-
1. Network connection 2.Wi-Fi Direct connection
-
Tap the down arrow
 to change any print settings, and then tap the Print icon
to change any print settings, and then tap the Print icon .
.

Let me know if this helps.
Cheers!
ATHARVA_GP
I am an HP Employee
