-
×InformationNeed Windows 11 help?Check documents on compatibility, FAQs, upgrade information and available fixes.
Windows 11 Support Center. -
-
×InformationNeed Windows 11 help?Check documents on compatibility, FAQs, upgrade information and available fixes.
Windows 11 Support Center. -
- HP Community
- Printers
- Mobile Printing & Cloud Printing
- Problems reconnecting printer after move

Create an account on the HP Community to personalize your profile and ask a question
07-15-2020 09:37 AM
I have a Hp deskjet 2622 wireless printer. We moved house and I have been having huge issues in reconnecting my printer to the new WiFi.
The printer is showing the HP instant ink envelope flashing and won't let me reconnect to the new network. When I try and reconnect the printer via the app on my phone it asks me for the WiFi password so I put in 12345678 and it won't accept it?
The information button is on and is orange
We have a 4g wifi router.
When I look at the instant ink notification it says that it is disconnected and will be unable to print soon. Is this what is causing problems?
How on earth do I resolve it. I wasn't able to try and reconnect the printer for a few weeks so it has been idle.
Can anyone please help?
Thank you
Solved! Go to Solution.
Accepted Solutions
07-16-2020 02:53 AM
Hi @Melissa1975
Welcome to the HP Support Community. I'd be happy to assist you with the connectivity issue.
To better assist you - Is your router dual-band enabled i.e., both 2.4GHz and 5GHz? If yes, make sure the dual band has different SSIDs for 2.4G and 5G networks.
While you respond to that, let's try these steps -
Network Restore - Press the Wireless button and the Cancel button from the printer control panel at the same time, and then hold them for three seconds.
If the router has a WPS push button, try these steps -
1) Press and hold the Wireless button on the printer for more than three seconds to start WPS push mode. The Wireless light starts blinking.
2) Press the WPS button on your router.
NOTE: THE MOMENT YOU PRESS THE WIRELESS BUTTON ON YOUR PRINTER, WITHIN 30 SECONDS YOU SHOULD PRESS THE WPS BUTTON ON THE ROUTER.
You may also, try these steps -
1) Connect the printer using the Wireless Direct. Please refer to page#65 from the User Guide for step by step instructions.
2) Open the browser and in the address or the URL bar type this - 192.168.223.1 to launch the EWS or the printer's page.
3) Go to the network tab > Wireless (802.11) and click on the Wireless Setup Wizard.
Once the printer is connected, the Wi-Fi LED on the printer will become solid.
You may also refer to this document - HP Printers - Install and Use the HP Smart App (Android, Apple iOS, iPadOS)
Hope this helps! Keep me posted.
Please click “Accept as Solution” if you feel my post solved your issue, it will help others find the solution.
Click the “Kudos, Thumbs Up" on the bottom right to say “Thanks” for helping!
Have a great day!
Asmita
I am an HP Employee
07-16-2020 02:53 AM
Hi @Melissa1975
Welcome to the HP Support Community. I'd be happy to assist you with the connectivity issue.
To better assist you - Is your router dual-band enabled i.e., both 2.4GHz and 5GHz? If yes, make sure the dual band has different SSIDs for 2.4G and 5G networks.
While you respond to that, let's try these steps -
Network Restore - Press the Wireless button and the Cancel button from the printer control panel at the same time, and then hold them for three seconds.
If the router has a WPS push button, try these steps -
1) Press and hold the Wireless button on the printer for more than three seconds to start WPS push mode. The Wireless light starts blinking.
2) Press the WPS button on your router.
NOTE: THE MOMENT YOU PRESS THE WIRELESS BUTTON ON YOUR PRINTER, WITHIN 30 SECONDS YOU SHOULD PRESS THE WPS BUTTON ON THE ROUTER.
You may also, try these steps -
1) Connect the printer using the Wireless Direct. Please refer to page#65 from the User Guide for step by step instructions.
2) Open the browser and in the address or the URL bar type this - 192.168.223.1 to launch the EWS or the printer's page.
3) Go to the network tab > Wireless (802.11) and click on the Wireless Setup Wizard.
Once the printer is connected, the Wi-Fi LED on the printer will become solid.
You may also refer to this document - HP Printers - Install and Use the HP Smart App (Android, Apple iOS, iPadOS)
Hope this helps! Keep me posted.
Please click “Accept as Solution” if you feel my post solved your issue, it will help others find the solution.
Click the “Kudos, Thumbs Up" on the bottom right to say “Thanks” for helping!
Have a great day!
Asmita
I am an HP Employee
07-18-2020 05:21 AM
Thank you for your help, unfortunately non of that worked that you recommended .
I cannot get the printer to connect to WiFi at all. I have since resorted to using a cable from my printer to the laptop, but that still isn't working as the printer is still showing as offline. I believe it has something to do with the instant ink account? The envelope with the ink is still flashing on my printer
I have now cancelled my instant ink subscription as I can't connect my printer to WiFi. My printer status is showing as offline.
Is there any way I can get it back online now using a cable and not worrying about WiFi? I am aware that I would now need to buy new cartridges when required as I wouldn't be able to use the instant ink?
I'm not too impressed with at all.
Thank you
07-18-2020 02:47 PM
Follow the steps below-
Step 1: Prepare for the printer setup
Check requirements and delete any previous installed printer versions from Windows to prepare for the USB connection setup and driver installation.
-
Confirm the following requirements and items before you begin:
-
The printer is turned on and in a ready state.
-
Obtain a USB cable less than 3 m (9 ft 10 in) in length.
-
There is an available USB port on your computer: If you connect through a USB hub or docking station, the printer might not receive enough power to properly operate.
-
If you connected the USB cable to the computer before installing the HP driver, continue with these steps to remove the printer from the installed devices to help ensure a successful setup. Otherwise skip to the next step to install the driver.
-
-
Disconnect the printer USB cable from the computer. Do not reconnect the cable until prompted during the driver installation step.
-
Search Windows for 'devices', and then click the Devices and Printers control panel setting in the results.
-
Right-click the icon for your printer model, and then click Remove device. If multiple icons exist for the printer, remove them all.
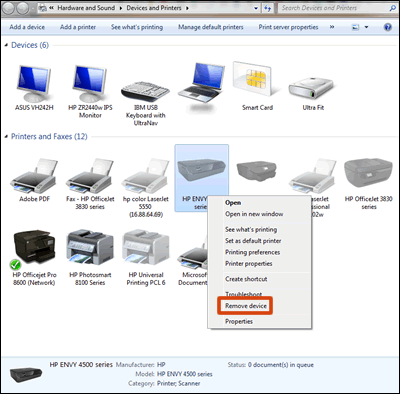
-
Close the Devices and Printers window, and then continue to the next step.
Step 2: Install the driver and set up the connection
Download and install the best available print driver to complete the USB connection.
-
Go to 123.hp.com, enter your printer model, and then follow the onscreen instructions to download your driver. Depending on your printer model, the guided driver installation app HP Easy Start might download.
-
If a driver or HP Easy Start downloads, follow the on-screen instructions to open the download file to start the setup. When prompted to choose a connection type, select USB. You do not need to complete the remaining steps in this section if the setup is successful.
-
If the download fails or your printer is not listed on 123.hp.com, continue with these steps to install a driver from the HP website.
-
-
Go to HP Customer Support - Software and Driver Downloads, enter your printer model, if prompted, and then confirm the operating system version is correct.
-
If a Let's identify your product to get started page displays, click Printer, type your printer model number, and then click Submit.
The software results page for your printer displays with the default operating system selected.
-
If you need to change the operating system, click Change, select your version, and then click Change.
-
Under the Driver heading, click Download for the full software package, or click Basic Drivers for other driver options.
-
When prompted by the installer to choose a printer connection option, select USB to continue with and complete the setup.
-
Try to print, scan, or fax, depending on your printer functionality.
Hope this helps! Keep me posted.
Please click “Accepted Solution” if you feel my post solved your issue, it will help others find the solution. Click the “Kudos/Thumbs Up" on the bottom right to say “Thanks” for helping!
TEJ1602
I am an HP Employee
