-
×InformationNeed Windows 11 help?Check documents on compatibility, FAQs, upgrade information and available fixes.
Windows 11 Support Center. -
-
×InformationNeed Windows 11 help?Check documents on compatibility, FAQs, upgrade information and available fixes.
Windows 11 Support Center. -
- HP Community
- Printers
- Mobile Printing & Cloud Printing
- Reconnecting Printer to WIFI

Create an account on the HP Community to personalize your profile and ask a question
03-13-2019 09:23 PM - edited 03-13-2019 09:44 PM
Solved! Go to Solution.
Accepted Solutions
03-15-2019 11:59 AM
@lcordova3
Welcome to the HP Support Community!
Performing a hard reset and connecting the printer to a wireless network may resolve this issue, let us try these steps:
Step 1: Reset the printer
1. With the printer turned on, disconnect the power cord from the rear of the printer.
2. Wait at least 60 seconds.
3. Reconnect the power cord to the rear of the printer.
4. Turn ON the printer, if it does not automatically turn on.
5. Wait until the printer is idle and silent before you proceed.
Step 2: Load papers in the input tray
-
Raise the input tray.

-
Slide the paper width guide all the way to the left.
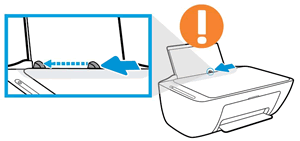
-
Load a stack of plain white paper into the input tray.
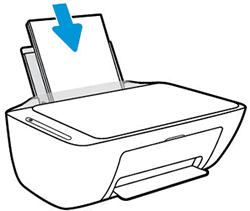
-
Slide the paper width guide to the right until it rests at the edge of the paper.
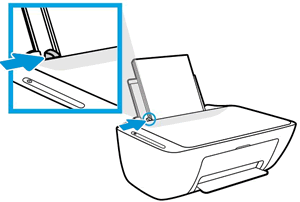
-
Lower the output tray, and then pull out the tray extender.
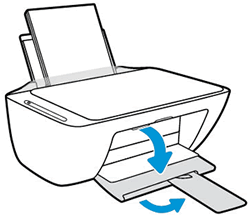
Step 3: Make sure the ink cartridges are correctly installed and there is no paper jam inside the printer. Make sure printer carriage moves freely
Step 4: To connect the printer wirelessly follow steps from this document under "Connect a printer that does not have a touchscreen control panel"
Note: Make sure the printer and the computer are on the same network for them to communicate with each other.
If you have a Dual-band router, Make sure to select 2.4Ghz network as this printer is compatible only with 2.4Ghz.
Let me know how this goes.
Please click “Accept as Solution” if you feel my post solved your issue, it will help others find the solution. Click the “Kudos/Thumbs Up" on the bottom right to say “Thanks” for helping!
KUMAR0307
I am an HP Employee
03-15-2019 11:59 AM
@lcordova3
Welcome to the HP Support Community!
Performing a hard reset and connecting the printer to a wireless network may resolve this issue, let us try these steps:
Step 1: Reset the printer
1. With the printer turned on, disconnect the power cord from the rear of the printer.
2. Wait at least 60 seconds.
3. Reconnect the power cord to the rear of the printer.
4. Turn ON the printer, if it does not automatically turn on.
5. Wait until the printer is idle and silent before you proceed.
Step 2: Load papers in the input tray
-
Raise the input tray.

-
Slide the paper width guide all the way to the left.
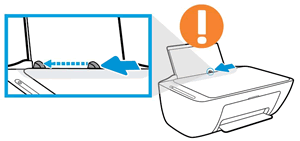
-
Load a stack of plain white paper into the input tray.
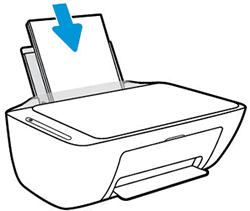
-
Slide the paper width guide to the right until it rests at the edge of the paper.
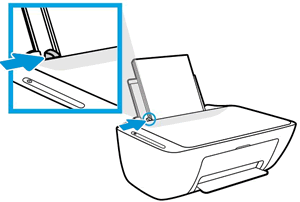
-
Lower the output tray, and then pull out the tray extender.
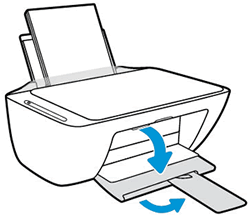
Step 3: Make sure the ink cartridges are correctly installed and there is no paper jam inside the printer. Make sure printer carriage moves freely
Step 4: To connect the printer wirelessly follow steps from this document under "Connect a printer that does not have a touchscreen control panel"
Note: Make sure the printer and the computer are on the same network for them to communicate with each other.
If you have a Dual-band router, Make sure to select 2.4Ghz network as this printer is compatible only with 2.4Ghz.
Let me know how this goes.
Please click “Accept as Solution” if you feel my post solved your issue, it will help others find the solution. Click the “Kudos/Thumbs Up" on the bottom right to say “Thanks” for helping!
KUMAR0307
I am an HP Employee
04-19-2019 04:38 PM
tried redownloading the printers software, followed all instructions to connect the printer to the Wi-FI. Nothing is working!!!!!
I did manage to get the printer to print a test page after downloading the software, then when I sent printing into the cue, the thing came back saying that the printer could not be found!!! And now it will not connect to Wi-Fi at all.
04-23-2019 12:37 PM - edited 04-23-2019 12:37 PM
Welcome to the HP Support Community!
- What is the Operating system installed on your computer?
Step 1: Connect the printer to the wireless network
Restore network settings to defaults: Press and hold the Wireless button  and the Cancel button (red X) from the printer control panel together for three seconds.
and the Cancel button (red X) from the printer control panel together for three seconds.
Click here to know how to connect the printer to a wireless network.
Note: Make sure to connect the computer and the printer to the same wireless network. This printer only supports a 2.4GHz network.
Step 2: Install the printer
Click here to download the HP Full-featured driver.
Once downloaded, make sure to run the file to start the installation and follow the on-screen instructions.
Let me know how this goes.
Please click “Accept as Solution” if you feel my post solved your issue, it will help others find the solution. Click the “Kudos/Thumbs Up" on the bottom right to say “Thanks” for helping!
KUMAR0307
I am an HP Employee
