-
×InformationNeed Windows 11 help?Check documents on compatibility, FAQs, upgrade information and available fixes.
Windows 11 Support Center. -
-
×InformationNeed Windows 11 help?Check documents on compatibility, FAQs, upgrade information and available fixes.
Windows 11 Support Center. -
- HP Community
- Printers
- Mobile Printing & Cloud Printing
- Unable to Complete Printer Set-up

Create an account on the HP Community to personalize your profile and ask a question
08-11-2018
05:14 AM
- last edited on
07-03-2025
11:02 AM
by
![]() Raj_05
Raj_05
After three attempts, unable to get printer to complete the set up.
Using the saved set up Completion link:
produces only a blank page at: https://oss.hpconnected.com/oss/ui/views/empty.html
Solved! Go to Solution.
Accepted Solutions
08-14-2018
05:59 PM
- last edited on
07-03-2025
12:17 PM
by
![]() Raj_05
Raj_05
Thank you for your reply.
As @DavidSMP is out of the office, I'm replying to you.
I will make an attempt to help you and keep the steps as simple as possible.
However, before that, could you tell me if you're trying to install the printer via USB or wirelessly?
NOTE: In case you're trying to install via USB, then do not plug the printer's USB cable to the computer initially. You may first begin the installation and during the course of the installation it will prompt to connect the printer. And that is when the printer needs to be connected via USB to the computer and continue with the installation.
While you respond to that, please download and run the HP Print and Scan Doctor. This tool will detect and fix any issues with the printer drivers:
-
Make sure your printer is turned on and connected to the computer.
-
Download HP Print and Scan Doctor, and then follow the on-screen prompts to install and open the tool.
-
On the Welcome screen, click Start to view a list of available printers.
-
Select your printer in the list, and then click Next.
If your printer is not listed or a connection problem is detected, click My product is not listed or select your connection type, follow the on-screen instructions, and then click Retry.
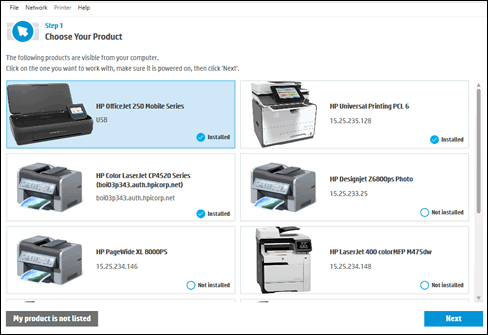
-
Click either Fix Printing or Fix Scanning.
If you are prompted to install the printer software, follow the on-screen instructions. The software can resolve many printer issues.

-
Review the list of test results, and then resolve any issues found.
-
If you see a checkmark
 , the printer passed the test.
, the printer passed the test. -
If you see a wrench
 , HP Print and Scan Doctor found an issue and repaired it.
, HP Print and Scan Doctor found an issue and repaired it. -
If you see an exclamation point
 , the test failed and required user action, but the step was skipped.
, the test failed and required user action, but the step was skipped. -
If you see an X
 , follow the on-screen instructions to resolve the issue.
, follow the on-screen instructions to resolve the issue.

-
If the issue still persists after running the HP Print and Scan Doctor, you may try to install the basic inbuilt printer drivers from the Windows operating system. The steps mentioned in "Step 3: Install the print driver with the Add a Printer wizard" from this HP document will help to install the basic drivers.
I sincerely hope this fixes the issue. Keep me posted for further assistance.
All the best!
08-12-2018
11:29 AM
- last edited on
08-13-2025
09:12 AM
by
![]() Irfan_06
Irfan_06
Good Day. Thank you for reaching out to the HP community. I will be glad to assist you and let’s get right to it. Remarkable diagnosis and good analysis of the issue. It is amply appreciated.
Let me gather some information for better clarity to assist you correctly:
- Did this happen after a recent power outage or surge?
- Did you uninstall and reinstall the printer drivers at the root level?
- Did you run Hp print and scan doctor and check again?
I will be providing a roadmap with some troubleshooting steps to resolve the issue. Let us try these steps:
- Please perform a hard reset on the printer from this link: https://support.hp.com/ro-en/document/ish_2833621-2378915-16 by following instructions from the section “Step 1: Reset the printer
Then uninstall and reinstall the printer drivers at the root level by following these step by step instructions:
- Uninstall the printer from "programs and features" which can be accessed by doing a right-click on the Windows button (Please have the printer Off and disconnected during uninstallation.)
- Check in device manager, if the printer is listed there, please delete it. (Right click on the Windows button to access device manager)
- Go to devices and printers, in the control panel and select any printer listed there and you will get some options on the top.
- Click on print server properties.
- You will get a popup, click on the drivers tab and delete all the HP printer drivers listed there if any.
- Delete all the instances of your printer listed in devices and printers.
- Restart the PC.
- Once the PC is on the desktop, press Win + R, it would bring a Run dialog box,
- Type %temp% in the run box and click Ok or hit the Enter button.
- It would bring up the temporary files folder. Delete the files in the folder (You might not be able to delete all the files).
- If possible, delete the printer from the registries using Regedit or using any other 3rd party application.
- Ignore the Regedit option if it cannot be done.
- Restart the PC again.
.Then download the latest full feature driver from https://support.hp.com/in-en/drivers/printers and install it on the computer after selecting the correct operating system.
Connect the printer to your computer only when the setup prompts for the printer.
This should fix the issue.
- If this does not do the trick, please download the Windows Built-in drivers by following instructions from this link: http://support.hp.com/in-en/document/c01796879
- There is an associated YouTube video on how to do it. Follow steps 1, 2 and 3.
- This should work for you. If the problem persists, you could try the basic drivers from this link: https://support.hp.com/us-en/drivers/selfservice/hp-officejet-pro-8720-all-in-one-printer-series/790...
- This should nail it for you.
Good luck and keep me posted about the developments. If this helps, please mark this as “Accepted Solution” as it will help several others with the same issue and give the post a Kudos for my efforts to help. Thank you and have a great week ahead. 🙂
DavidSMP
I am an HP Employee
08-14-2018 11:21 AM
Hi David
Thank you for your time in replying to my question. To answer your headline questions:
Did this happen after a recent power outage or surge? NO
- Did you uninstall and reinstall the printer drivers at the root level? NO
- Did you run Hp print and scan doctor and check again? NO
I was simply re-installing this new printer wirelessly to a home network, after running it initially in a wired configuration to a single PC.
I'm afraid that I find the suggested solution far too complicated for what seems to be a simple problem with HP's website response to my printer's Completion request. I really don't wnat to go down such a very deep and complicated technical route for what seems, to me, to be a very simple issue.
Best regards
Paul
08-14-2018
05:59 PM
- last edited on
07-03-2025
12:17 PM
by
![]() Raj_05
Raj_05
Thank you for your reply.
As @DavidSMP is out of the office, I'm replying to you.
I will make an attempt to help you and keep the steps as simple as possible.
However, before that, could you tell me if you're trying to install the printer via USB or wirelessly?
NOTE: In case you're trying to install via USB, then do not plug the printer's USB cable to the computer initially. You may first begin the installation and during the course of the installation it will prompt to connect the printer. And that is when the printer needs to be connected via USB to the computer and continue with the installation.
While you respond to that, please download and run the HP Print and Scan Doctor. This tool will detect and fix any issues with the printer drivers:
-
Make sure your printer is turned on and connected to the computer.
-
Download HP Print and Scan Doctor, and then follow the on-screen prompts to install and open the tool.
-
On the Welcome screen, click Start to view a list of available printers.
-
Select your printer in the list, and then click Next.
If your printer is not listed or a connection problem is detected, click My product is not listed or select your connection type, follow the on-screen instructions, and then click Retry.
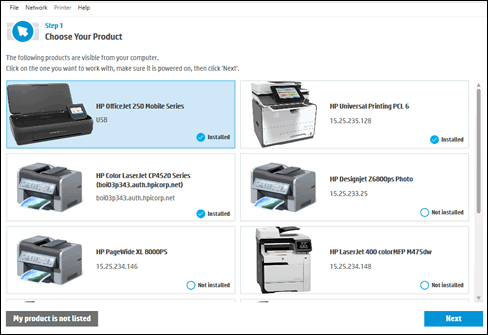
-
Click either Fix Printing or Fix Scanning.
If you are prompted to install the printer software, follow the on-screen instructions. The software can resolve many printer issues.

-
Review the list of test results, and then resolve any issues found.
-
If you see a checkmark
 , the printer passed the test.
, the printer passed the test. -
If you see a wrench
 , HP Print and Scan Doctor found an issue and repaired it.
, HP Print and Scan Doctor found an issue and repaired it. -
If you see an exclamation point
 , the test failed and required user action, but the step was skipped.
, the test failed and required user action, but the step was skipped. -
If you see an X
 , follow the on-screen instructions to resolve the issue.
, follow the on-screen instructions to resolve the issue.

-
If the issue still persists after running the HP Print and Scan Doctor, you may try to install the basic inbuilt printer drivers from the Windows operating system. The steps mentioned in "Step 3: Install the print driver with the Add a Printer wizard" from this HP document will help to install the basic drivers.
I sincerely hope this fixes the issue. Keep me posted for further assistance.
All the best!
08-15-2018 12:44 PM
Hi MKazi
Thank you for your advice. I will try the solution you suggest at the weekend, when I have more time.
In the meantime, to answer your question, the printer has been initially installed with a USB cable, before I had set up a wireless network. I did not plug in the USB connection until the printer was set up - I have had that problem with an earlier printer, so was aware of the issue. The printer worked fine in a wired configuration.
I have now set up a wireless netwrk, and am trying to install the printer wirelessly, so that others can use it remotely, as well as me at my desk.
Once I have successully set up the printer wirelessly, can I still plug in the USB cable, so that I have the option of printing either wired from my desk, or wirelessly if I am elsewhere in the house?
Thank you.
08-17-2018 10:33 AM
HI
I ran Scan Doctor on both Print and Scan Modes. No problems were found, other than an update being required in Print mode, which seemed to update very quickly. HP automatic updates were already set anyway, so I don't know why an update was outstanding.
So, I don't know why the installation said that it failed to complete, but it all seems to be working OK. I'll just use it and see how it goes. Thanks for your help.
Best regards
Paul
08-18-2018 10:54 AM - edited 08-18-2018 10:59 AM
01-11-2020 06:36 AM
I have been having the same problem, I have installed, uninstalled, installed, with the disc, online, uninstalled, installed etc, etc, etc, etc. No matter, every time I get to the final step and everything is installed I get the message to copy a link to finish set up or to finish activating. This printer was installed on an older computer which I am replacing. I did not have this problem when installing on the old one.
01-13-2020
05:04 PM
- last edited on
07-03-2025
12:18 PM
by
![]() Raj_05
Raj_05
@JPMBORO Thanks for sharing your concern with the HP Community,
here's what I'll need, so I may be able to provide an accurate solution:
What is the product number of your device? Use this link to find it: click here
(Ensure you do not share any of your personal information such as serial, phone number, email ID, etc.)
When was the last time it worked without these issues?
Please reply with the details for further assistance.
Eager to help!
To thank me for my efforts to help you,
feel free to give me a virtual high-five by clicking the 'Thumbs Up' icon
And Have a great day Ahead!
Riddle_Decipher
I am an HP Employee
Learning is a journey, not a destination.
Let's keep asking questions and growing together.
