Unable to print in HP515 printer giving spooler error.
Options
- Mark Topic as New
- Mark Topic as Read
- Float this Topic for Current User
- Bookmark
- Subscribe
- Mute
- Printer Friendly Page
turn on suggested results
Auto-suggest helps you quickly narrow down your search results by suggesting possible matches as you type.
Showing results for
Guidelines
Meet the All-New HP App: One App for All Your HP Devices replacing HP Smart App Click here to view the Details!

 , and then tap Print.
, and then tap Print. to view the printer list, and then select HP [your printer model name] to print over the network, or DIRECT-xx-HP [your printer model name] to print with Wi-Fi Direct.
to view the printer list, and then select HP [your printer model name] to print over the network, or DIRECT-xx-HP [your printer model name] to print with Wi-Fi Direct.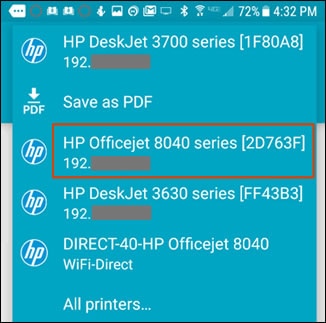
 to change any print settings, and then tap the Print
to change any print settings, and then tap the Print  icon.
icon.