-
×InformationNeed Windows 11 help?Check documents on compatibility, FAQs, upgrade information and available fixes.
Windows 11 Support Center. -
-
×InformationNeed Windows 11 help?Check documents on compatibility, FAQs, upgrade information and available fixes.
Windows 11 Support Center. -
- HP Community
- Printers
- Mobile Printing & Cloud Printing
- Unable to print more than 4 pages at a time

Create an account on the HP Community to personalize your profile and ask a question
07-28-2024
10:01 AM
- last edited on
08-05-2024
12:29 PM
by
![]() JessikaV
JessikaV
Hi I'm trying to print out 180 page document. My printer is printing 4 pages then stopping and I have to go to my phone and manually enter the page number again to start from.
Any help would be appreciated as this is taking forever to print.
07-28-2024 11:35 AM - edited 07-28-2024 11:55 AM
Welcome to the HP English Community --
My opinion:
The printer is never going to print 180 pages in one job.
What?
For example,
- The printer memory is limited.
- The network connection has to stay connected during the entire job.
- The input printer tray won't hold 180 sheets of paper.
- The output tray holds about 25 sheets - keep it cleared to reduce the chance that the output bin will fill and the job will stop.
You can perhaps print a giant file on the printer but you might be best served to break up the job into pieces.
If the limit of what you can print in one job pass is four pages, then true - this is going to take a while.
Depending on the density of the pages, perhaps try for six, eight, maybe ten pages in one job. ?
Answer
Break job into pieces as small as necessary to accomplish the task -
Use "Page Range" to create separate jobs that only contain the number of pages the printer and the connection will tolerate in a single job.
If printing in Duplex --
Try to keep the Page in a single job on an even page count so "front, back, front, back" pages from one pass will match up properly with the next job for the next few pages.
Submit as many jobs as it takes to completely print the document.
Keep an eye on the input tray - do not add paper during an active job.
Keep the output tray cleared - don't let too many printed pages stack up.
If the document includes page numbers (in the document), all the better - this helps you keep track of completed sections.
What else?
Consider taking your document to a printing store, photo store, electronics store, or shipping store that provides printing services - Have the file printed as you like.
======================================================
Example - HP Smart - Mobile - PDF Print
Sample includes an illustration
Top Section includes optional Edit / Fill / Size options
Bottom section - Print Options - Page Range
Open HP Smart
Find and open the document to be printed
Click on the Print icon
Opens Print Preview
Slide up the gray arrow / bar to reveal the Print Options
Select the option(s) you want, including "Page Range"
When ready, Click Print
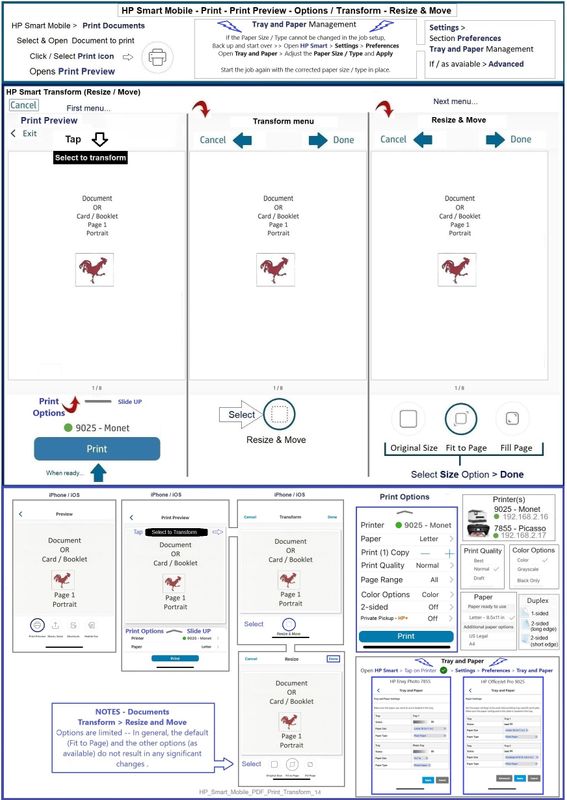
=========================================
Message Content References
=--=--=--=--=--=--=--=--=--=--=--=--=--=--=--=--=--=
References / Resources
HP Printer Home Page - References and Resources
Learn about your Printer - Solve Problems
“Things that are your printer”
When the website support page opens, Select (as available) a Category > Topic > Subtopic
NOTE: Content depends on device type and Operating System
Categories: Warranty Check, Alerts, Troubleshooting, Ink & Paper, HP Software & Drivers / Firmware Updates, Setup & User Guides, Product Specifications, Account & Registration, Warranty & Repair
Open
Enter the device type and model name of your HP product
OR
Select a saved product from HP Account Dashboard
OR
Thank you for participating in the HP Community --
People who own, use, and support HP devices.
Click Yes to say Thank You
Question / Concern Answered, Click my Post "Accept as Solution"




07-28-2024 02:57 PM
You are welcome.
I am sorry there is no "Just do this and it will work" magic.
😐
Thank you for participating in the HP Community --
People who own, use, and support HP devices.
Click Yes to say Thank You
Question / Concern Answered, Click my Post "Accept as Solution"




