-
×InformationNeed Windows 11 help?Check documents on compatibility, FAQs, upgrade information and available fixes.
Windows 11 Support Center. -
-
×InformationNeed Windows 11 help?Check documents on compatibility, FAQs, upgrade information and available fixes.
Windows 11 Support Center. -
- HP Community
- Printers
- Mobile Printing & Cloud Printing
- howto scan both sides in hp officejet 6950 in windows 10

Create an account on the HP Community to personalize your profile and ask a question
04-04-2020 03:33 AM
Hi, I've recently changed laptop changing from WIndows 7 to WIndows 10.
The Windows 7 application for the HP Officejet 6950 had a feature allowing to scan pages printed both sides using the Manual feed and scanning first the Odd pages, then reverse the pages in the manual feed keeping them in the same order and scan the odd pages to have then the scanner software correctly sort all pages and create a pdf.
Now on WIndows 10 there is only the HP SMART software which unfortunately does not have the feature.
Is there any way to have the same feature?
Is there any manual way to do this without having to scan manually page by page front and back?
Thanks
Sabrina
04-08-2020 08:42 AM
Hi @Sabrina_cs
Welcome to the HP Support Community. I'd be happy to assist you with the "How to scan both sides" issue.
Install the Full-featured drivers for your printer software and drivers page
To scan both sides follow the instructions below-
Change settings in HP Scan before you complete a scan job.
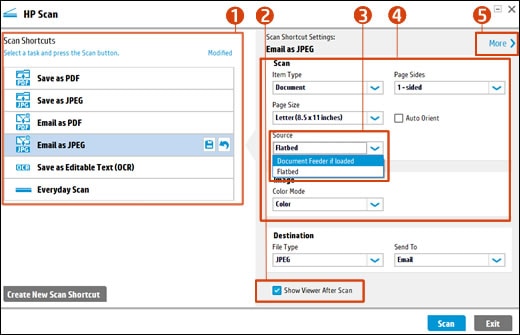
-
Scan Shortcuts
-
Show Viewer After Scan checkbox
-
Source options
-
Scan settings
-
More
-
Select a Scan Shortcut, such as Save as PDF or Email as JPEG.
-
Select the Show Viewer After Scan check box.
-
If your printer has both a document feeder and scanner glass, select Document Feeder if loaded under Source.
-
Make sure the other settings such as Page Size, Color Mode, and Page Sides match your scan job.
NOTE:
If you want to scan both sides and 2-sided scanning is not an option, you can add pages to your scan later.
-
Click More to change advanced settings, such as Resolution (ppi), Orientation, Destination, and File Name.
Hope this helps! Keep me posted.
Please click “Accept as Solution” if you feel my post solved your issue, it will help others find the solution.
Click the “Kudos, Thumbs Up" on the bottom right to say “Thanks” for helping!
Have a great day!
