-
×InformationNeed Windows 11 help?Check documents on compatibility, FAQs, upgrade information and available fixes.
Windows 11 Support Center. -
-
×InformationNeed Windows 11 help?Check documents on compatibility, FAQs, upgrade information and available fixes.
Windows 11 Support Center. -
- HP Community
- Printers
- Mobile Printing & Cloud Printing
- paper mismatch/jam issue

Create an account on the HP Community to personalize your profile and ask a question
08-25-2019 01:45 PM
Hello,
My printer (under 1 year old, excellent condition) has stopped printing from all my devices. Error message "Paper Size Mismatch" pops up. However, I haven't changed the paper settings on any device and it just randomly stopped working since I have gotten a new router/modem the other day. The tray adjuster is set to the largest size to fit 8.5x11 paper and it will not go any smaller. I have unplugged and reset the internet, my laptop, and all my devices. I have uninstalled and re-installed the latest printer software. Nothing has worked consistently, but it will randomly print things from my phone, but inconsistently. The pages are also jamming when it tries to feed through which has never happened before. I believe it is an issue with the sensors in the tray of the printer. I feel like I need to reset the printer but I don't know how to do that.
Can you please help me ASAP? I have not been able to reach anyone from HP. I looked up questions and forums for hours and nothing is helping. I was on the phone with Geek squad for 2 hours and they think I need a new printer but it is only 1 year old and I rarely use it so this shouldn't be happening.
Thank you.
08-25-2019 02:41 PM
Assuming Windows (The Operating System was not included in your inquiry / post)...
Replacing the router can indeed cause issues - usually not "paper mismatch" errors, but lots of things are possible.
Known Solutions here:
'Paper Mismatch' Error (Windows)
More...
It might be necessary, for example, to reload the paper and then modify / check the paper size settings on the Printer Control Panel.
Reference
Section Load Media - Chapter 2, page 12
and...
Check / Adjust / Retain the Paper at the Printer Panel
Open Printer Tray,
If you have not yet done so, add desired paper type
Close Tray
IF applicable for your printer:
On the printer control panel, Click Modify (wording varies), set the paper size and type, Click OK
NOTE: If the size of the Paper Size is not in the Drop-down list, Select Custom
Set the Preferences
Make sure you have selected the Media (kind of paper), source (tray), and paper size in your printer settings.
Control Panel > icon view > Devices and Printers > Right-Click on your printer > Printing Preferences >
Tab Printing Shortcuts > Click / Highlight preferred shortcut > Click Apply > Click OK to exit
If the printer software supports the feature, change the settings as desired, then use “Save as” to create a Custom Shortcut.
OR
Windows key + S (search for) Printers and Scanners
Left-Click on (your) Printer > Manage >
Printing Preferences
Select a shortcut and / or set “preferred settings” for paper, source (tray), other settings
Optional (if / as available): Save As > enter a name for your custom shortcut
Click OK to save the preferences
If the printer is on the network, use the Embedded Web Server (EWS) to configure the Preferences
Open your favorite browser > type / enter Printer IP address into URL / Address bar
Depending on your printer model, the Tray and Paper Management might be as shown in (or similar to) the example...
Officejet Pro 9025 - Settings > Preferences
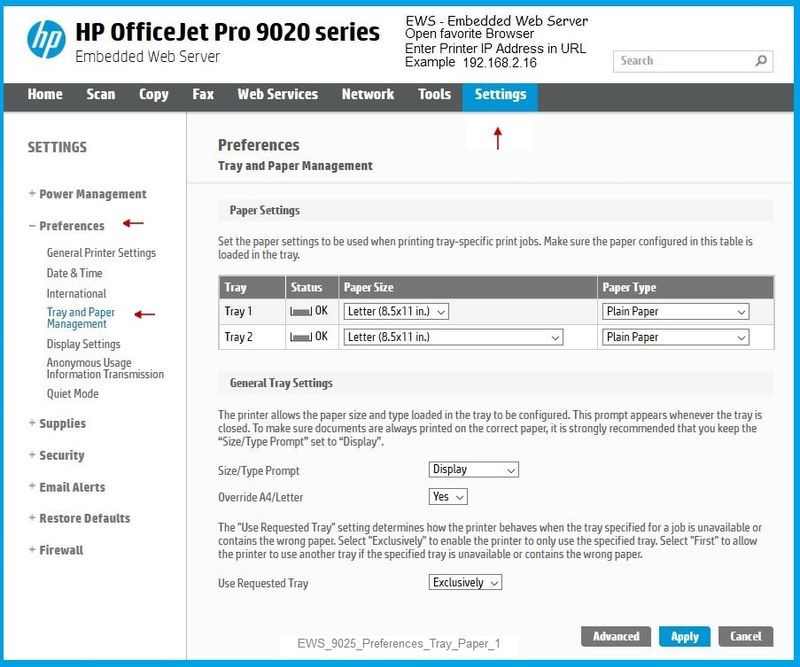
Slightly different - similar / same type of setting
Officejet Pro 8630 > Settings > Preferences

Other:
You can also check (in EWS) to
Set / verify Settings > Copy Defaults
Set / verify Network > Wired or Wireless
More... (may or may not be relevant to the current situation) - FYI...
Still need help? Want more information? Search for solutions...
Reference and Resources – Places to find (more) help and learn about your Printer
Printer Homepage – “Things that are your printer”
NOTE: Content depends on device type
Drivers / Software / Firmware Updates, How-to Videos, Bulletins/Notices, Lots of How-to Documents, Troubleshooting, Access to the Print and Scan Doctor (Windows), User Guides, Product Information, more
HP OfficeJet 5200 All-in-One Printer series
Thank you for participating in the HP Community Forum.
We are a world community of HP enthusiasts dedicated to supporting HP technology.
Click Thumbs Up on a post to say Thank You!
Answered? Click post "Accept as Solution" to help others find it.



08-25-2019 03:11 PM - edited 08-25-2019 03:12 PM
Thank you for your reply. I have windows. I have done everything above (I have been working on this issue for 6 hours now) and that is not the solution. What is is about the router that can cause this? Do you suggest I replace my router and modem again?
08-25-2019 03:41 PM - edited 08-25-2019 03:51 PM
You are welcome.
No, in my opinion. replacing the router again would not resolve the problem. That simplistic answer assumes, of course, that the router is compatible, configured correctly, working as expected, and is broadcasting on the necessary bandwidth for the printer.
- Product Specifications for the HP OfficeJet 5220 All-in-One Printer (M2U81B)
- Product Specifications for the HP OfficeJet 5230 All-in-One Printer (M2U82B)
- Product Specifications for the HP OfficeJet 5232 All-in-One Printer (M2U84B)
- Product Specifications for the HP OfficeJet 5258 All-in-One Printer (M2U84A)
- Product Specifications for the HP OfficeJet 5258 All-in-One Printer (Z4B12A)
Set the printer to the proper SSID for the network.
If your printer supports dual-band, (both 5GHz and 2.4GHz),
Use (Assign) a different SSID (network name) for each band,
For example, on the router:
5GHz SSID network name = MyFancy5Network
2.4GHz SSID network name = MyFancy24Network
Connect the printer to one of the other networks and connect the printer to the appropriate network, etc.
OR
If the printer only supports 2.4GHz, connect it to your 2.4GHz bandwidth.
Notes
- The passphrase (password) for both 5 and 2.4 can be the same.
- Printer, computers, router should be on the same subnet.
There MIGHT be a common miscommunication issue, "common" meaning that something in the information exchange is confused and resulting in a seemingly unrelated error.
You could try Restarting Everything, including the router, printer, and computer(s).
For the moment, at least while you are testing, leave OFF / disconnected" other devices (phones, game boxes, TVs).
In general, in my opinion, routers just don't cause jam issues; in my limited experience, these are mechanical in nature.
Assuming the error is not mechanical (a big assumption and may be incorrect),
If you have not done so...
Uninstall the printer software from Programs and Features
Restart the computer and log in
Download-save-install the Full Feature Software for the printer
Restart the computer and log in
Consider updating the Firmware.
READ any / all information before updating Firmware.
If / After you update the firmware, Restart the computer and log in.
So, for the moment, I am out of ideas.
Thank you for participating in the HP Community Forum.
We are a world community of HP enthusiasts dedicated to supporting HP technology.
Click Thumbs Up on a post to say Thank You!
Answered? Click post "Accept as Solution" to help others find it.



