-
×InformationNeed Windows 11 help?Check documents on compatibility, FAQs, upgrade information and available fixes.
Windows 11 Support Center. -
-
×InformationNeed Windows 11 help?Check documents on compatibility, FAQs, upgrade information and available fixes.
Windows 11 Support Center. -
- HP Community
- Notebooks
- Notebook Boot and Lockup
- My laptop won't restart

Create an account on the HP Community to personalize your profile and ask a question
01-03-2018 04:00 PM
I can't get my laptop to turn back on it keeps on displaying the werkernal.sys and pc requires a connected device I can't get even access to the repair mode section to enter command prompts ADULT_PICS_VIPVOY
https://mynetspendcard.com/prepaid-debit-card/applyNow.m?uref=1651289010
http://superpay.me/members/withdraw/list.php?ref=vipvoy
http://vipvoy.com/404traffic.php
http://PayPal.Me/adultchatvipvoy/25
https://www.coinbase.com/join/599b68a231abfb0122b22c41
01-04-2018 05:34 PM
Welcome to the HP Forums, this is a great location to get assistance! I read your post and see that you are unable to restart the notebook. I would like to help you resolve this issue.
However, I will need a few details to provide an accurate solution,
When did this issue start?
Did you do any hardware or software changes?
Meanwhile:
Perform a power reset on a laptop.
-
Turn off the computer.
-
Remove the computer from any port replicator or docking station.
-
Disconnect all external connected peripheral devices such as USB storage devices, external displays, and printers.
-
Unplug the AC adapter from the computer.
-
Remove the battery from the battery compartment.
-
With the battery and power cord unplugged, press and hold the Power button for about 15 seconds to drain any residual electrical charge from the capacitors.
-
Insert the battery and plug the AC adapter back into the laptop, but do not connect any of the peripheral devices.
-
Press the Power button to turn on the computer.
-
If a startup menu opens, use the arrow keys to select Start Windows Normally, and then press the Enter key.
-
After Windows opens, reconnect each peripheral device that was disconnected, one device at a time, until all devices are reconnected.
-
Your laptop has been reset. After a power reset, it is a good idea to run Windows Update and HP Support Assistant to update all device drivers. See Updating Drivers and Software with Windows Update (Windows 10, 😎 and Using HP Support Assistant (Windows 10, 8, 7) for more information.
Run the Extensive test
-
Hold the power button for at least five seconds to turn off the computer.
- Turn on the computer and immediately press Esc repeatedly, about once every second. When the menu appears, press the F2 key.
-
On the HP PC Hardware Diagnostics (UEFI) main menu, click System Tests.
-
Click Extensive Test.
-
Click Run once, or Loop until error.
While the test is running, the time remaining and test result for each component are shown on the screen.
-
If a component fails a test, write down the failure ID (24-digit code) so you have it available when you contact HP Customer Support. The information is also available in Test Logs on the main menu.
Run Component test on hard drive:
-
Hold the power button for at least five seconds to turn off the computer.
-
Turn on the computer and immediately press Esc repeatedly, about once every second. When the menu appears, press the F2 key.
-
On the main menu, click Component Tests.
Figure : Selecting Component Tests from the main menu
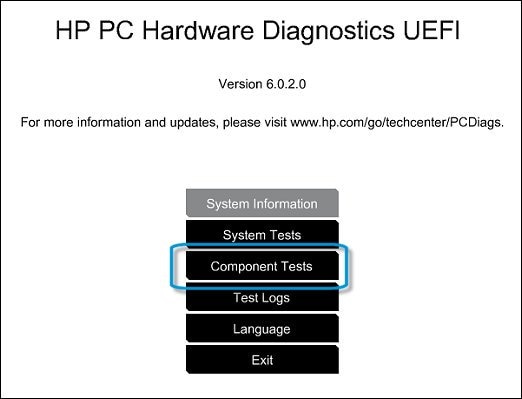
-
The Component Tests menu displays.
Your Component Tests menu might be different, depending on the components installed on your computer.
Figure : Sample list of Component Tests

-
In the Component Tests menu, click Hard Drive, and then click Quick Test.
Figure : Selecting the Hard Drive Quick Test

-
Click Run Once.
Figure : Running the Hard Drive Quick Test
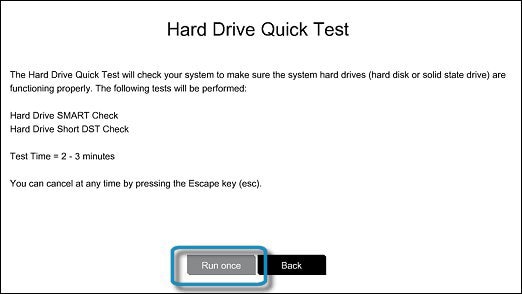
-
The Hard Drive Quick Test begins. If the computer has more than one hard drive, select the drive you want to test. To test all the hard drives, select Test All Hard Drives.
When the test is complete, the results are displayed on the screen. Test results are also available in the Test Logs on the main menu.
-
If the hard drive passes the Quick Test, but there is still a problem with the hard drive, run the Extensive Test. This test includes the SMART Check, Short DST, Optimized DST, and Long DST. To run these tests individually, select them from the Hard Drive Tests menu.
If the hard drive fails one of the tests, write down the failure ID (24-digit code) so you have it available when you contact HP Customer Support. The information is also available in Test Logs on the main menu.
Click here and refer the document for more steps.
If the test fails,
I would personally suggest you contact our HP phone support for further assistance. If your product is Out of warranty then remember to choose the paid options to get the tech support number.
They might have multiple options to help you on this.
Please use the following link to create yourself a case number, then call and it may help speed up the call process:
Step 1. Open link: www.hp.com/contacthp/
Step 2. Enter Product number or select to auto detect
Step 3. Scroll down to "Still need help? Complete the form to select your contact options"
Step 4. Scroll down and click: HP contact options - click on Get phone number and phone number appear.
They will be happy to assist you immediately.
Keep me posted for any other assistance,
Cheers
Sandytechy20
I am an HP Employee
10-30-2019 04:38 AM
Welcome to the HP Support Community!
I assure you I will try my best to get this sorted.
In order that I may provide you with an accurate solution, I will need a few more details and I would appreciate if you could, perhaps elaborate on your concern.
- What is the exact model for your computer?
- What is the operating system you are using?
- What is the exact issue you are facing?
- Have you made any software or hardware changes on the computer?
- Have you performed any troubleshooting steps before posting?
Look forward to hearing from you and you have a great day!
Take care.
Cheers!
The_Fossette
I am an HP Employee
