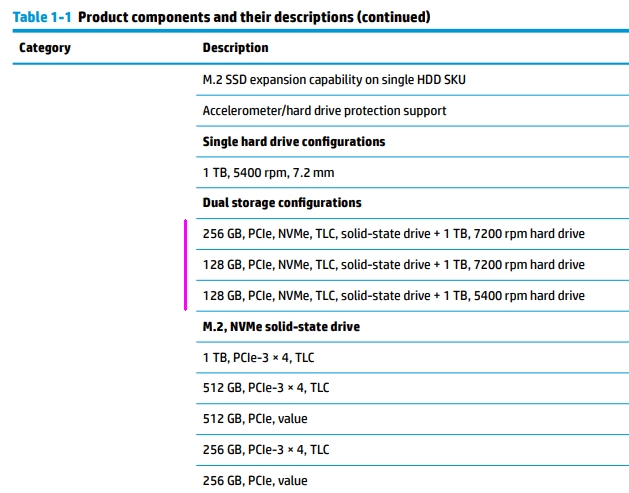-
×InformationNeed Windows 11 help?Check documents on compatibility, FAQs, upgrade information and available fixes.
Windows 11 Support Center. -
-
×InformationNeed Windows 11 help?Check documents on compatibility, FAQs, upgrade information and available fixes.
Windows 11 Support Center. -
- HP Community
- Notebooks
- Notebook Boot and Lockup
- Re: i've installed NVMe M.2 SSD but my SSD is not showing in...

Create an account on the HP Community to personalize your profile and ask a question
08-16-2022 08:01 AM
I've installed an NVMe M.2 SSD but in BIOS my SSD is not showing in BOOT priority order. I've done everything please help me in that.
Solved! Go to Solution.
Accepted Solutions
08-16-2022 12:22 PM
Hi, @Anshul0206
You will find on many HP notebooks that when you add a M.2 NVMe SSD, it does not show up in any boot options menu.
That is because the Windows boot manager decides what drive to boot from and since you have an operating system on the 2.5" drive, it is always going to boot from that drive first and not the SSD.
What I recommend you do that has worked for many others in the past would be to temporarily disconnect the 2.5" drive.
If you have installed Windows on the NVMe SSD, the PC should automatically boot from it.
If you have not installed Windows on the SSD yet, use the HP cloud recovery tool before disconnecting the hard drive to create a bootable USB recovery drive that will reinstall W10, the drivers and the software that originally came with your notebook on the NVMe SSD.
Here is an info link for how to use the utility...you will need a 32 GB USB flash drive for this.
HP Consumer PCs - Using the HP Cloud Recovery Tool in Windows 11 and 10 | HP® Customer Support
Then disconnect the 2.5" drive and install W10 on the NVMe SSD and you should be all set.
Then you can reconnect the 2.5" drive because the Windows boot manager will have switched to the SSD.
For best results, after you have determined that everything is working as expected, format the 2.5" drive and use it for storage only.
Notebooks that come from the factory with a 2.5" drive and a NVMe SSD, have no operating system on the 2.5" drive.
08-16-2022 11:44 AM - edited 08-16-2022 11:49 AM
Hello @Anshul0206
Sorry to hear that you are having problems ... I would like to help you.
(1) What is your current < BIOS > version ?
(2) You did not specify exactly your SSD, especially the size ?
(3) There is hope
Read -> [ Solved ] I want to add 512gb SSD in HP Pavilion Gaming - 15-ec0101ax
(4) Download -> Maintenance and Service Guide
Page 2 Chapter 1 Product description
08-16-2022 12:22 PM
Hi, @Anshul0206
You will find on many HP notebooks that when you add a M.2 NVMe SSD, it does not show up in any boot options menu.
That is because the Windows boot manager decides what drive to boot from and since you have an operating system on the 2.5" drive, it is always going to boot from that drive first and not the SSD.
What I recommend you do that has worked for many others in the past would be to temporarily disconnect the 2.5" drive.
If you have installed Windows on the NVMe SSD, the PC should automatically boot from it.
If you have not installed Windows on the SSD yet, use the HP cloud recovery tool before disconnecting the hard drive to create a bootable USB recovery drive that will reinstall W10, the drivers and the software that originally came with your notebook on the NVMe SSD.
Here is an info link for how to use the utility...you will need a 32 GB USB flash drive for this.
HP Consumer PCs - Using the HP Cloud Recovery Tool in Windows 11 and 10 | HP® Customer Support
Then disconnect the 2.5" drive and install W10 on the NVMe SSD and you should be all set.
Then you can reconnect the 2.5" drive because the Windows boot manager will have switched to the SSD.
For best results, after you have determined that everything is working as expected, format the 2.5" drive and use it for storage only.
Notebooks that come from the factory with a 2.5" drive and a NVMe SSD, have no operating system on the 2.5" drive.
08-18-2022 06:59 AM
I'm surprised that the boot manager switched back to the 2.5" drive.
In that case, the only suggestion I can offer would be to format the hard drive so there is no operating system on it, forcing the boot manager to switch to the SSD all the time.
You may have to remove the drive from the notebook and format it using a USB to SATA hard drive cable, if you can't get the PC to boot from the SSD with the 2.5" drive installed.
08-18-2022 07:17 AM
If you cannot have the 2.5" drive connected while your notebook is running from the SSD, you will need to buy a USB to SATA cable.
Something like this...
Remove the hard drive and plug the one end of the cable into the hard drive and the other end into your PC's USB port.
Turn on the PC.
Go to this PC and you should see two drives listed.
The C:\ drive you are running from, and the drive plugged into the USB port.
Right click on the drive and select 'Format.' do a quick format and that should be all you need to do.
You can change the drive label or remove it altogether.
That's optional.
Then you can plug the drive back into your notebook.