-
×InformationNeed Windows 11 help?Check documents on compatibility, FAQs, upgrade information and available fixes.
Windows 11 Support Center. -
-
×InformationNeed Windows 11 help?Check documents on compatibility, FAQs, upgrade information and available fixes.
Windows 11 Support Center. -
- HP Community
- Notebooks
- Notebook Hardware and Upgrade Questions
- Adding Storage Capacity to HP 17z Laptop -- Only have 256G S...

Create an account on the HP Community to personalize your profile and ask a question
02-05-2020 11:36 PM
Just received my lap top and I would like to upgrade the storage capacity, preferably with SSD. I was hoping that it would be obvious how to add SATA drive, but looks like it is sealed and am worried about opening it up.
Solved! Go to Solution.
Accepted Solutions
03-08-2020 04:23 PM
Haven’t tested it yet.
02-08-2020 01:16 PM
@AN0 Welcome to HP Community!
I understand that you would like to add the SATA hard drive.
Do not worry. I will try to help you in this regard.
Your product support Single hard drive configuration 6.35 cm (2.5-in), 7.0 mm/7.2 mm/9.5 mm, SATA hard drives
- 2 TB, 5400 rpm, 9.5 mm
- 2 TB, 5400 rpm, 7.2 mm
- 1 TB, 5400 rpm, 9.5 mm
- 1 TB, 5400 rpm, 7.2 mm
- 500 GB, 5400 rpm, 7.0 mm
Dual storage configuration
- 256 GB, PCIe, solid-state drive + 1 TB, 5400 rpm hard drive
- 256 GB, SATA-3, TLC, solid-state drive + 1 TB, 5400 rpm hard drive
- 128 GB, SATA-3, TLC, solid-state drive + 1 TB, 5400 rpm hard drive
Please see the user manual ( check page no 43 for hard drive install)
You could purchase the part from HP, use the HP Parts surfer to identify the part: http://partsurfer.hp.com/search.aspx
And order it via the HP Parts store: https://parts.hp.com/hpparts/CountryChoice.aspx?mscssid=&ccode=ZZ&lcode=ZZ
Or alternatively, Contact HP for setting up an order/service via phone support
Keep us posted,
If you would like to thank us for our efforts to help you,
Give us a virtual high-five by clicking the 'Thumbs Up' icon below, followed by clicking on the "Accept as solution" on this post,
Have a great day!
02-15-2020 06:21 PM
This is quite disappointing! Although, the manual is bit misleading, I was still able to 'pry open' the back cover per instructions in the manual. But there is no way to install standard off-the-shelf M.2 SATA SSD on this laptop. Now I am stuck with 256GB laptop and no way to add a SSD drive. I purchased Samsung 860 QVO 1TB SSD drive that is supposed to be compatible with M.2 SATA. I wish I could return the computer!
02-16-2020 06:39 AM
Now that you have opened it I doubt you can return it. You CAN install a 2.5 inch SSD or HDD in it with some additional mounting parts. The M.2 slot is already occupied. M.2 is the "gumstick" type disk so we need to get our terminology right so we can communicate. If you are still interested in adding storage post back and we can walk through how to do it.



02-16-2020 03:16 PM
Yes, I am very much interested.
Could I just purchase an off-the-shelf 2.5 inch SSD disk? Where would I get mounting parts from? Once I have above parts, I would like to walk through it.
Looks like I was confused about this M.2 drive. I have no reason to want to return if I can increase the storage capacity.
Thanks for your help.
02-16-2020 05:10 PM - edited 02-16-2020 05:11 PM
Can we have the full model or product number of the laptop? Yes you can use any 2.5 inch SSD or HDD but thickness may be limited to 7mm. Mounting hardware is a proprietary HP Part we have to find from a third party vendor or very occasionally HP has it for sale in the Parts Store.



02-17-2020 04:53 AM
Here is the Service Manual:
Hard drive cover L22534-001
Hard drive cable L22526-001
Start on p. 37 of the Manual to remove the rear cover then jump to p. 44 for hard drive service.
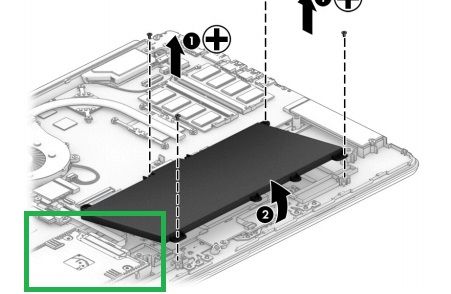
caddy/conver:
cable:
You must use a 7mm hard drive or SSD. The Samsung 860 will work nicely
Post back with any more questions and please accept as solution if this is the info you needed.



03-07-2020 11:34 PM
I finally received the parts and with some difficulty, was able install the drive. I used the Disk Management utility to initialize the drive. I don't know how to go any further. I would like to add this new capacity to my basic C: drive so that everything is seamless. The Disk Management screenshot is attached.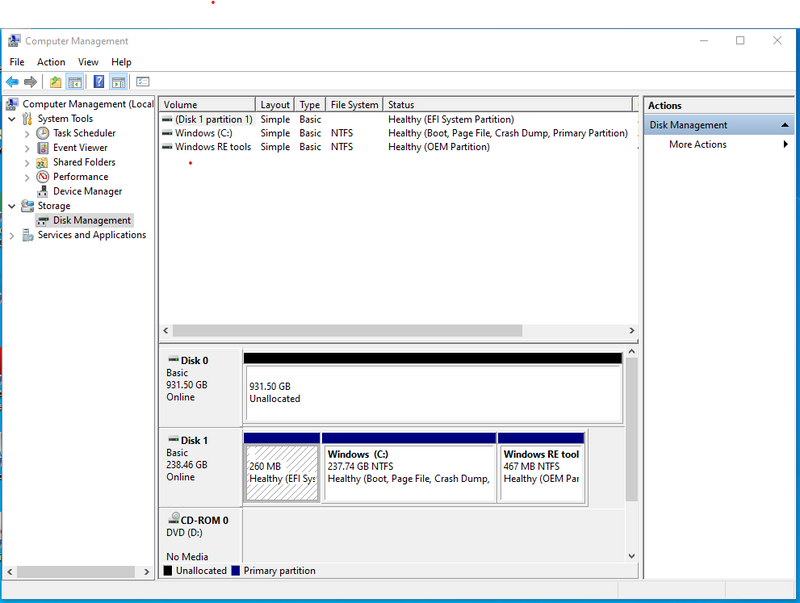
03-08-2020 06:27 AM
Good job so far. You cannot easily combine the 1 TB drive and the original SSD into one common partition and you really do not want to do that, anyway. What you can do is move the folders that hold the most stuff like documents, pictures, etc. over to the bigger drive so as you add stuff it will store there and not the main drive.
First you have to partition and format the 1 TB drive. Follow instructions here to create and format a new partition:
https://support.microsoft.com/en-us/help/17418/windows-7-create-format-hard-disk-partition
Then once you have the 1 TB partitioned and formatted and it has a drive letter you can move the "library" folders/directories over to it:
https://www.windowscentral.com/how-move-default-user-folders-new-drive-windows-10
Post back with any more questions and please accept as solution if this is the info you needed.



