-
×InformationNeed Windows 11 help?Check documents on compatibility, FAQs, upgrade information and available fixes.
Windows 11 Support Center. -
-
×InformationNeed Windows 11 help?Check documents on compatibility, FAQs, upgrade information and available fixes.
Windows 11 Support Center. -
- HP Community
- Notebooks
- Notebook Hardware and Upgrade Questions
- Battery Care Function

Create an account on the HP Community to personalize your profile and ask a question
12-01-2020 10:55 AM
Trying to UL a screenshot of the notice I get when I boot up.
It says:
HP has detected that the Battery Care Function in your BIOS is set to 100%. HO recommends that you change this setting to 80%. Reducing the Battery Care Function setting to 80% will help minimize premature battery wear and help provide optimal battery health over the life of the battery.
HP Battery Care Function allows users to specify the maximum charge limit and can be modified in the F10 BIOS settings under Battery Care Function.
OK
Question:
Am I supposed to press F10 when booting up to change this setting?
Thanks
Solved! Go to Solution.
Accepted Solutions
12-06-2020 02:41 PM
I reviewed your post and I understand that you want to know how to change the battery care function in the BIOS.
Don’t worry, I assure you I will try my best to get this sorted.
Follow the below steps to change the battery care function.
-
Turn off the computer, and then connect the power cord if it is not already connected.
-
Turn on the computer, and then repeatedly press the F10 key to open the BIOS Setup Utility.
-
Using the arrow keys, select Advanced, and then select Power Management Options.
-
Click the Battery Health Manager drop-down menu to review the setting options and then select the appropriate setting.
-
Let HP manage my battery charging: Use this setting to have the system balance charging between battery health and battery duration. The latest version of the Battery Health Manager dynamically changes how it charges the battery based upon usage conditions and temperature over time.
-
Maximize my battery health: Use this setting if the computer stays plugged in to the power adapter most of the time. This setting maximizes battery health by lowering the maximum battery charge level to 80%. The ability to store additional charge in a battery becomes less efficient after 80% and can add additional stress to the battery over time.
-
Maximize my battery duration: Use this setting if you need your battery to last as long as possible between charges. The battery charges to 100% to provide maximum run time between charges.
NOTE: This setting might shorten the battery lifespan.
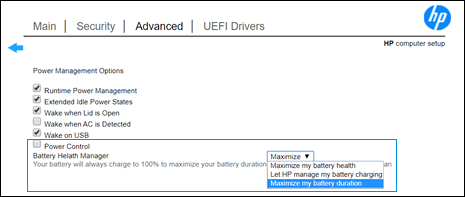
-
-
After you choose a setting, click Save, and then exit the BIOS Setup Utility.
Let me know how it goes and you have a great day!
P.S: Welcome to the HP Support Community 😊
If you wish to show appreciation for my efforts, mark my post as Accept as Solution. Your feedback counts!
Cheers!
Stay Home – Stay Safe
The_Fossette
I am an HP Employee
12-01-2020 10:57 AM
I thought I had a signature; turns out it is "Notes about me."
Product name HP Notebook - 15-db0007cy
Microprocessor AMD A9-9425 Dual-Core (3.1 GHz base frequency, up to 3.7 GHz burst frequency, 1 MB cache)
Also:
Model : OMEN by HP Laptop 15-dc1xxx 103C_5335KV HP OMEN
Chassis : HP Notebook
Mainboard : HP 8575 Intel(R) Core(TM) i7-9750H CPU @ 2.60GHz (6C 12T 4.09GHz/4.5GHz, 3.8GHz/4.2GHz IMC, 6x 256kB L2, 12MB L3)
Video Adapter : NVIDIA GeForce GTX 1650 (1024S 16C SM6.4 1.4GHz/1.56GHz, 1MB L2, 3.9GB 8GHz 128-bit, PCIe 3.0 x16) Battery #1 : HP Primary 68.50Wh/3.92Ah
Operating System Windows System : Microsoft Windows 10 Personal 10.0.18363 Platform Compliance : x64
12-06-2020 02:41 PM
I reviewed your post and I understand that you want to know how to change the battery care function in the BIOS.
Don’t worry, I assure you I will try my best to get this sorted.
Follow the below steps to change the battery care function.
-
Turn off the computer, and then connect the power cord if it is not already connected.
-
Turn on the computer, and then repeatedly press the F10 key to open the BIOS Setup Utility.
-
Using the arrow keys, select Advanced, and then select Power Management Options.
-
Click the Battery Health Manager drop-down menu to review the setting options and then select the appropriate setting.
-
Let HP manage my battery charging: Use this setting to have the system balance charging between battery health and battery duration. The latest version of the Battery Health Manager dynamically changes how it charges the battery based upon usage conditions and temperature over time.
-
Maximize my battery health: Use this setting if the computer stays plugged in to the power adapter most of the time. This setting maximizes battery health by lowering the maximum battery charge level to 80%. The ability to store additional charge in a battery becomes less efficient after 80% and can add additional stress to the battery over time.
-
Maximize my battery duration: Use this setting if you need your battery to last as long as possible between charges. The battery charges to 100% to provide maximum run time between charges.
NOTE: This setting might shorten the battery lifespan.
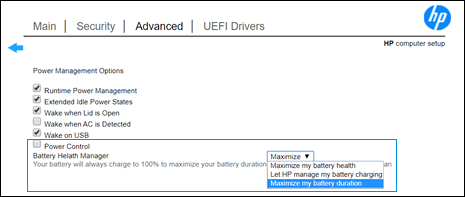
-
-
After you choose a setting, click Save, and then exit the BIOS Setup Utility.
Let me know how it goes and you have a great day!
P.S: Welcome to the HP Support Community 😊
If you wish to show appreciation for my efforts, mark my post as Accept as Solution. Your feedback counts!
Cheers!
Stay Home – Stay Safe
The_Fossette
I am an HP Employee
12-15-2020 11:23 AM - edited 12-15-2020 11:24 AM
@The_Fossette
Thank you for your assistance.
Details are a bit different on my end. BIOS has these as Headers:
"Main; Security; System Configuration; Exit" only. No "Advanced" or "UEFI Drivers" as in your screenshot.
Still, under System Config I found Battery Care Function and set it to 80% as per HP's advice.
That should be the end of that. For now.
Thanks again.
