-
×InformationNeed Windows 11 help?Check documents on compatibility, FAQs, upgrade information and available fixes.
Windows 11 Support Center. -
-
×InformationNeed Windows 11 help?Check documents on compatibility, FAQs, upgrade information and available fixes.
Windows 11 Support Center. -
- HP Community
- Notebooks
- Notebook Hardware and Upgrade Questions
- Biometric sensor is not working

Create an account on the HP Community to personalize your profile and ask a question
12-18-2019 09:48 AM
@OMAR870 Welcome to HP Community!
I understand that you are unable to use the Biometric.
Please follow the below steps and check for the result.
Update the BIOS:
If your notebook has a fingerprint reader, then it uses a version of BIOS with biometric support. This allows other hardware and software to support the fingerprint reader. For best performance, check HP Software and Driver Downloads for BIOS updates for your specific model.
To check your current BIOS version:
-
Press the Power button to start the computer, then press the F2 key and select System Information from the listing.
The BIOS version is displayed.
-
Note the current BIOS version.
To look for BIOS updates:
-
Open a web browser and go to HP Software and Driver Downloads, then enter your product number.
-
Select the operating system currently on the computer, scroll down, and then expand BIOS.
The latest BIOS version download is listed.
-
If the BIOS available on the web site is a later version, download and install it. See HP Notebook PCs - Locate and Install Updated BIOS, Drivers, and Software for instructions.
If the BIOS is up-to-date, see if biometric support is enabled.
Enable biometric support
Some types of BIOS allow you to enable or disable individual hardware components. The biometric device is the hardware that controls the fingerprint reader. Depending on the model number of your computer, there are options in the BIOS to turn the biometric device on and off.
To check your BIOS for biometric support and enable it:
-
Press the Power button to start the computer, and press the F10 key to open the BIOS setup utility.
-
Under System Configuration, look for a Biometric Device option; if it exists, enable it.
-
Press F10 to save this setting and restart the computer.
If a biometric option does not exist in your BIOS, then the fingerprint reader is always enabled. Next, see if Windows supports the fingerprint reader.
Check for Windows support
Once BIOS provides access to a device, Windows displays the device name and its associated driver in the Device Manager. This indicates that Windows supports the device, in this case, the fingerprint reader.
To see if Windows supports the fingerprint reader on your computer:
-
Click Start, type device in the search field, and then select Device Manager from the search results list.
Figure: Search results list
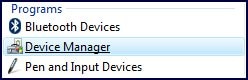
-
In the Device Manager, click Biometric or Biometric Devices to expand the list of recognized biometric sensor devices. The fingerprint sensor is listed as a Validity Sensor or AuthenTec Sensor, depending on the model number of your computer.
Figure: Biometric Validity Sensor
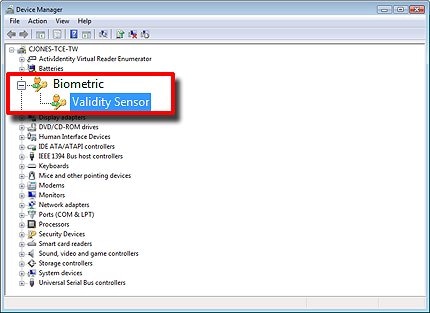
-
If there is no Biometric entry, then Windows cannot identify the fingerprint reader hardware. This is because the hardware may not be installed on the notebook, or it may be damaged. Contact HP for technical support or repair service.
If there is a Biometric entry, then Windows supports the device.
To make sure the Windows device driver for the fingerprint reader is up-to-date; follow the steps in Updating the device driver.
Clean the fingerprint reader
You should periodically clean the fingerprint reader sensor to remove dirt and oil.
CAUTION:Do not use a wet cloth because moisture may damage the sensor. Do not use a paper towel because the paper may scratch the surface of the sensor.
NOTE:Before using the fingerprint reader, be sure that your fingers are clean.
Wipe the area with a soft cloth, dampened with an ammonia-based glass cleaner.
Press the sticky side of a piece of adhesive cellophane tape on the sensor and then peel it away to collect the dust and dirt particles.
Update the device driver
The fingerprint reader hardware requires a device driver to allow the software to control it. For best performance, check HP Software and Driver Downloads for device driver updates for your specific model. Depending on the model, HP computers use Validity or AuthenTec drivers.
To update the fingerprint reader device driver:
-
Identify the version of the fingerprint reader device driver currently installed. Open the Device Manager, and then expand the Biometric list of recognized sensor devices.
-
Right-click the device, and then select Properties. Select the Driver tab. The driver version is displayed.
Figure: Sensor driver version
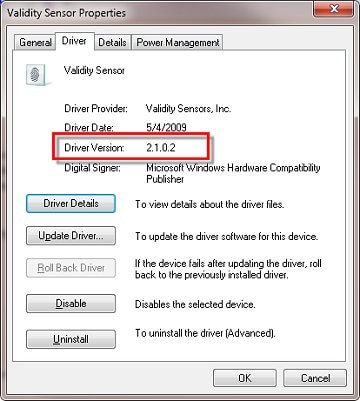
-
Open a web browser and go to HP Software and Driver Downloads, then enter your product number.
-
Select the operating system currently on the computer, scroll down, and then expand Drivers - Keyboard, Mouse and Input Devices. The fingerprint sensor driver is listed. Note the version number and date.
-
If the driver available on the web site is a later version, download and install it. If the installed driver is the same version, right-click the device driver, and then select Update driver software to refresh the driver.
You can also, refer to the following link.
let me know how that pans out,
And the answer to the above question will help me, help you!
Keep me posted, and if any of the above questionnaires helped resolve the issue,
Mark this post as an "Accepted Solution".
Good luck.
