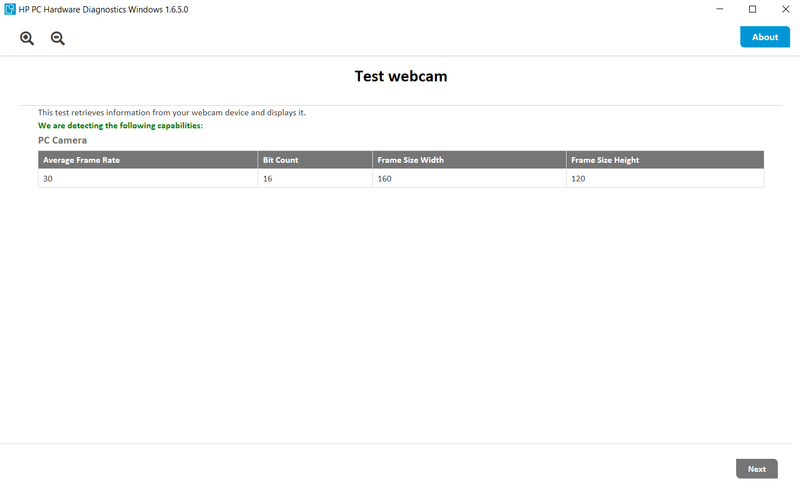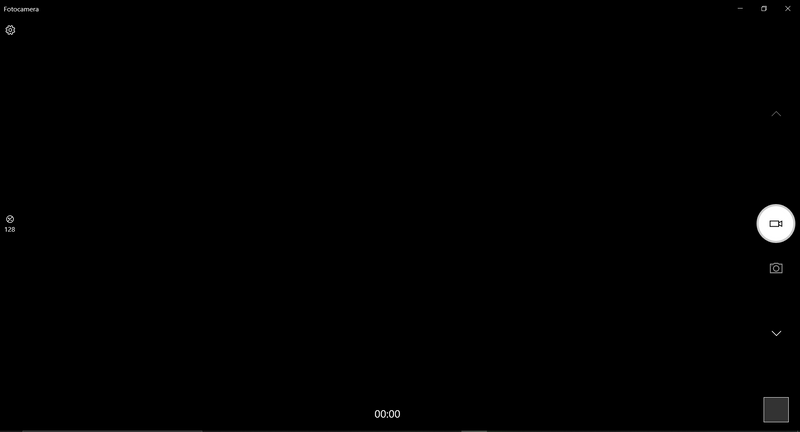-
×InformationNeed Windows 11 help?Check documents on compatibility, FAQs, upgrade information and available fixes.
Windows 11 Support Center. -
-
×InformationNeed Windows 11 help?Check documents on compatibility, FAQs, upgrade information and available fixes.
Windows 11 Support Center. -
- HP Community
- Notebooks
- Notebook Hardware and Upgrade Questions
- Camera not working in hp envy 13

Create an account on the HP Community to personalize your profile and ask a question
07-26-2020 09:00 AM - edited 07-26-2020 09:03 AM
Hi, recently the integrated camera of my notebook started to have some problems, first sometimes I happened to see some lines or artifacts in the image, then during a videoconferencing it suddenly stopped to work and the other person couldn't see me, but after restarting the computer the cam was fine. Now, after some days, I tried to open the camera app but it seems like it doesn't catch light, it's all black. I tried to restart the pc but it didn't bring back the camera, I tried to run the hp diagnostics, but except it detects the wrong resolution everything seems fine, i even tried to search for driver updates but there wasn't. I'm afraid I have to bring the notebook to the assistance to solve the problem, but I would like to know if there is a simpler solution. Sorry for my poor english
07-28-2020 06:03 PM
I reviewed your post and I understand that the webcam is not working on your computer.
Don’t worry, I assure you I will try my best to get this sorted.
Here are a few steps to resolve the issue, start with checking for the webcam kill switch (if available on your model) and ensure it turned on,
That said, If your webcam has stopped working after installing a new update, you should uninstall the update and roll back to the older version. You will have to open Device Manager > right-click on the device > select Properties > switch to Driver tab > click on Roll Back Driver button > select Yes on the next window. After that, you need to restart your PC to check whether it is working.
If you continue facing the issue, then make sure that the webcam enabled in the privacy settings.
- select the Start button, select Settings > Privacy > Camera, and then turn on Let apps use my camera.
- From there, turn on each of the listed apps where you want to use the camera.
If that doesn't work or there were no updates before the issue occurred, you might need to uninstall the webcam driver.
To do this, open Device Manager > right-click on the device > select Properties > switch to Driver tab > click on Uninstall Device button.
Restart your computer and then open Device Manager again and click on Action > Scan for hardware changes. (this would automatically reinstall the best drivers for it)
Once done, I suggest you install all the latest pending Windows updates as below and check if it helps.
- Go to “settings” and click on “update and security”.
- Under tab “Windows update”, click on the icon “check for updates”.
- Then once you find the pending updates install it and check.
Let me know how it goes and you have a great day!
P.S: Welcome to the HP Support Community 😊
If you wish to show appreciation for my efforts, mark my post as Accept as Solution. Your feedback counts!
Cheers!
The_Fossette
I am an HP Employee
08-06-2020 05:22 PM
Thank you for posting back.
Firstly, perform Windows Update and HP Support Assistant: (do not skip any troubleshooting steps if you feel steps are repeating)
To check for updates now, select the Start button, and then go to Settings > Update & security > Windows Update, and select Check for updates.
Install updates from HP Support Assistant: Go to Download HP Support Assistant to install the tool.
- To open HP Support Assistant, double-click the HP Support Assistant icon
 .
. - Click My devices in the top menu, and then click Updates in the My PC or My notebook pane.
- Click Check for updates and messages to scan for new updates.
- Review the list of updates. Updates with a yellow information icon are recommended. Updates with a blue information icon are optional.
- Click the update name for a description, version number, and file size.
- Select the box next to any updates you want to install, and then click Download and install.
And, also run BIOS Update: Follow steps from the link: https://support.hp.com/in-en/document/c0004262
Hope this helps! Keep me posted for further assistance.
Please click “Accept as Solution” if you feel my post solved your issue, it will help others find the solution.
ECHO_LAKE
I am an HP Employee