-
×InformationNeed Windows 11 help?Check documents on compatibility, FAQs, upgrade information and available fixes.
Windows 11 Support Center. -
-
×InformationNeed Windows 11 help?Check documents on compatibility, FAQs, upgrade information and available fixes.
Windows 11 Support Center. -
- HP Community
- Notebooks
- Notebook Hardware and Upgrade Questions
- Camera not working

Create an account on the HP Community to personalize your profile and ask a question
05-14-2017 09:21 AM
Accepted Solutions
05-15-2017 10:06 AM
Hi @Tankk,
Thank you for showing your interest in HP Support Forums. It is a great place to find the help you need, from other users, HP experts, and other support personnel. For you to have the best experience on the HP forum, you could also visit our HP Forums Guide for the First Time Here? Learn How to Post and More.
As I understand you are having issues with the Webcam not working on your HP notebook. Don't worry as I have a few steps to help you get through this concern,
To provide you with an accurate solution, I'll need a few more details:
Have you tried to uninstall and reinstalled the drivers?
Has the webcam worked before on any other application like Skype and other apps?
The drivers for the Imaging devices, which include the webcam, are not displayed in the Device Manager. To resolve this problem, use the following steps:
-
Shut down your computer, and disconnect the power cord.
-
Remove the battery from the battery compartment. If your computer has a sealed battery that cannot be removed, then perform a reset as shown in the HP support document: Performing a Hard Reset or Forced Reset.
-
Press and hold the power button for 10 seconds, and then reinsert the battery and reconnect the power cord.
-
Turn on the computer and wait for Windows to open.
-
Click Start, type Device Manager in the search field, and select Device Manager from the list provided.
-
If there is no Imaging devices category listed, select Action, then Scan for hardware changes.
Figure : Scan for hardware changes
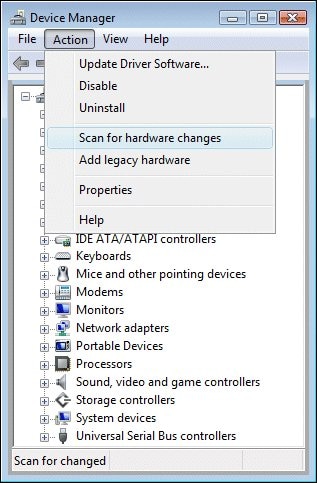
-
If Device Manager does not recognize the webcam after the scan, Use Microsoft System Restore to go back to a time when the Webcam was working properly. If problems persist, the webcam may have become unplugged internally and requires service.
For further assistance, please click here
If the issue persists, Please follow these steps here:
Option 1: Check Device Manager to make sure it is working properly.
- Click your Start button, type “Device Manager,” and press Enter.
- Once Device Manager loads click “View” and then “Show Hidden Devices.”
- Locate the “Imaging Devices” section.
- Note whether you see the webcam here.
- If the webcam is listed, right click it and verify that it is not “Disabled.”
- If the webcam is listed and not disabled, move onto Option 2. If the webcam is not listed you will move onto Option 4.
Option 2: Allow Windows to Re-install the device.
- While still in Device Manager right click on your webcam and select “Uninstall”
- If prompted select “remove driver and driver package.”
- Reboot your notebook and allow Windows to attempt to reinstall the webcam.
- If Windows detects the webcam verify the functionality of the webcam.
- If Windows does not detect the webcam and install it move onto Option 3.
Option 3: Manually install the drivers for your webcam.
- Use this website to determine your product/model number.
- Visit the HP Support Page and use this product number to visit your product’s specific page.
- Go to “Drivers and Software” and locate the driver for your webcam. NOTE: the drivers for the webcam are sometimes bundled with the YouCam software.
- Download and install this driver.
- Reboot the PC.
- Verify functionality.
Option 4: Manually re-detecting the hardware.
- Disconnect all external devices.
- Shut down the notebook.
- Remove the battery and AC power.
- Press and hold the power button for 10-15 seconds.
- Reinstall the battery and AC power. Then turn the notebook on.
- Once Windows is loaded go back to Device Manager.
- Selection “Action” and then “Scan for hardware changes.”
- If Device Manager detects the hardware allow it to install.
- If Device Manager does not detect the hardware see Option 5.
Option 5: System Restore and System Recovery.
Link: Perform System Restore & Performing System Recovery. Note that any data that is not backed up prior to a recovery will be lost.
Options 6: Repair
If nothing works, I would suggest this could be a hardware failure. I would suggest you contact our HP phone support for further assistance. Please fill in the product details to get the tech support number.
For more details, please follow the steps suggested in the support document for - HP Notebook, Touch, and AiO PCs - Webcam Troubleshooting (Windows 7) - Click here
Please use the following link to create yourself a case number, then call and it may help speed up the call process:
Step 1. Open link: www.hp.com/contacthp/
Step 2. Enter Product number or select to auto detect
Step 3. Scroll down to "Still need help? Complete the form to select your contact options"
Step 4. Scroll down and click: HP contact options - click on Get phone numberCase number and phone number appear.
They will be happy to assist you immediately.
Keep me posted for any other assistance,
Regards,
Jeet_Singh
I am an HP Employee
05-14-2017 09:48 AM
Model A9P58UAR#ABA
My webcam has quit working. It came with the webcam software YOUCAM by CYBERLINK. I have uninstalled it and reinstalled but whenever I start the program it says no cam detected
I was using my cam last night on Facebook and it suddenly stopped working. I thought it might have gotten turned off so I Googled how to turn it on.
But I Went to Device Manager and don't seem to have any Imaging Devices.
I need help getting my cam to work
05-15-2017 10:06 AM
Hi @Tankk,
Thank you for showing your interest in HP Support Forums. It is a great place to find the help you need, from other users, HP experts, and other support personnel. For you to have the best experience on the HP forum, you could also visit our HP Forums Guide for the First Time Here? Learn How to Post and More.
As I understand you are having issues with the Webcam not working on your HP notebook. Don't worry as I have a few steps to help you get through this concern,
To provide you with an accurate solution, I'll need a few more details:
Have you tried to uninstall and reinstalled the drivers?
Has the webcam worked before on any other application like Skype and other apps?
The drivers for the Imaging devices, which include the webcam, are not displayed in the Device Manager. To resolve this problem, use the following steps:
-
Shut down your computer, and disconnect the power cord.
-
Remove the battery from the battery compartment. If your computer has a sealed battery that cannot be removed, then perform a reset as shown in the HP support document: Performing a Hard Reset or Forced Reset.
-
Press and hold the power button for 10 seconds, and then reinsert the battery and reconnect the power cord.
-
Turn on the computer and wait for Windows to open.
-
Click Start, type Device Manager in the search field, and select Device Manager from the list provided.
-
If there is no Imaging devices category listed, select Action, then Scan for hardware changes.
Figure : Scan for hardware changes
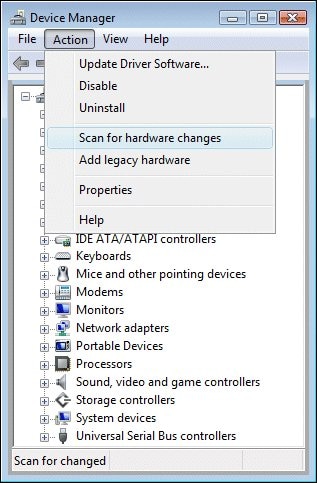
-
If Device Manager does not recognize the webcam after the scan, Use Microsoft System Restore to go back to a time when the Webcam was working properly. If problems persist, the webcam may have become unplugged internally and requires service.
For further assistance, please click here
If the issue persists, Please follow these steps here:
Option 1: Check Device Manager to make sure it is working properly.
- Click your Start button, type “Device Manager,” and press Enter.
- Once Device Manager loads click “View” and then “Show Hidden Devices.”
- Locate the “Imaging Devices” section.
- Note whether you see the webcam here.
- If the webcam is listed, right click it and verify that it is not “Disabled.”
- If the webcam is listed and not disabled, move onto Option 2. If the webcam is not listed you will move onto Option 4.
Option 2: Allow Windows to Re-install the device.
- While still in Device Manager right click on your webcam and select “Uninstall”
- If prompted select “remove driver and driver package.”
- Reboot your notebook and allow Windows to attempt to reinstall the webcam.
- If Windows detects the webcam verify the functionality of the webcam.
- If Windows does not detect the webcam and install it move onto Option 3.
Option 3: Manually install the drivers for your webcam.
- Use this website to determine your product/model number.
- Visit the HP Support Page and use this product number to visit your product’s specific page.
- Go to “Drivers and Software” and locate the driver for your webcam. NOTE: the drivers for the webcam are sometimes bundled with the YouCam software.
- Download and install this driver.
- Reboot the PC.
- Verify functionality.
Option 4: Manually re-detecting the hardware.
- Disconnect all external devices.
- Shut down the notebook.
- Remove the battery and AC power.
- Press and hold the power button for 10-15 seconds.
- Reinstall the battery and AC power. Then turn the notebook on.
- Once Windows is loaded go back to Device Manager.
- Selection “Action” and then “Scan for hardware changes.”
- If Device Manager detects the hardware allow it to install.
- If Device Manager does not detect the hardware see Option 5.
Option 5: System Restore and System Recovery.
Link: Perform System Restore & Performing System Recovery. Note that any data that is not backed up prior to a recovery will be lost.
Options 6: Repair
If nothing works, I would suggest this could be a hardware failure. I would suggest you contact our HP phone support for further assistance. Please fill in the product details to get the tech support number.
For more details, please follow the steps suggested in the support document for - HP Notebook, Touch, and AiO PCs - Webcam Troubleshooting (Windows 7) - Click here
Please use the following link to create yourself a case number, then call and it may help speed up the call process:
Step 1. Open link: www.hp.com/contacthp/
Step 2. Enter Product number or select to auto detect
Step 3. Scroll down to "Still need help? Complete the form to select your contact options"
Step 4. Scroll down and click: HP contact options - click on Get phone numberCase number and phone number appear.
They will be happy to assist you immediately.
Keep me posted for any other assistance,
Regards,
Jeet_Singh
I am an HP Employee
05-15-2017 12:38 PM
Hi @Tankk,
Thank you for the update,
I appreciate your time and efforts,
I'm glad you found the solution you were looking for.
Thanks for taking the time to let the community know about the solution
You've been great to work with and it has been a genuine pleasure interacting with you.
I hope both you and your product works great and remain healthy for a long time 😉
Take care now and do have a fabulous week ahead. 🙂
Regards,
Jeet_Singh
I am an HP Employee
10-28-2019 10:55 AM
Hello,
Thank you for posting in this thread. Unfortunately based on when the last response was made, I have closed this thread to help keep comments current and up to date. We recommend starting a new thread for your issue by clicking here.
To be more helpful with your post, you can add key information if you desire:
1. Product Name and Number (please do not post Serial Number)
• Example: HP Pavilion DV2-1209AX or HP Deskjet 3000 Printer CH393A
2. Operating System installed (if applicable)
• Example: Windows XP, Windows Vista 32-bit, Windows 7 64-bit
3. Error message (if any)
• Example: ""Low disk space"" error in Windows
4. Any changes made to your system before the issue occurred
• Examples: Upgrading your Operating System or installing a new software; or installing new hardware like a printer, modem, or router.
If you have any other questions about posting in the community, please feel free to send me a private message!
Thank you
I work on behalf of HP



