-
1
×InformationNeed Windows 11 help?Check documents on compatibility, FAQs, upgrade information and available fixes.
Windows 11 Support Center. -
-
1
×InformationNeed Windows 11 help?Check documents on compatibility, FAQs, upgrade information and available fixes.
Windows 11 Support Center. -
- HP Community
- Notebooks
- Notebook Hardware and Upgrade Questions
- Re: Charger not working

Create an account on the HP Community to personalize your profile and ask a question
07-17-2021 02:41 PM
My charger has been acting weird for awhile but would still work, if I was able to wiggle it around the right way. Recently it stopped working all together. The charging cord doesn’t look any different but the slot for the charger looks like it is bent or loose. Should I get it fixed or would it be around the same amount as just getting a new computer?
07-20-2021 02:28 PM
Hi@Skye7,Welcome to the HP Support Community!
Before troubleshooting the notebook battery, make sure the power supply is functioning properly. Use the following steps to check the AC adapter and power source.
-
Verify that you are using the AC power adapter that came with the computer.
The computer was shipped with the correct power adapter; however, if you have multiple adapters, make sure that you are using the correct one for your computer.
Older adapters were rated at 60 watts, but newer notebooks require adapters with 90 or 130 watts.
If you need to purchase a replacement AC power supply/adapter, make sure you use the model number of the computer and check for the correct part number for the adapter at the HP Parts Store. You will also need the model number if you call HP Customer Support. See How Do I Find My Model Number or Product Number?.
-
Plug the AC adapter into a functioning wall outlet, not a power strip, surge protector, or secondary power source, then make sure the notebook is receiving power from the power source by checking the following:
-
Unplug the AC power cable from the notebook, then remove the notebook battery. Plug the AC power cable back into the notebook and turn it on. If the notebook powers on, the problem is with the battery. Go to Troubleshooting the notebook battery.
If the notebook does not power on, continue reading this list of things to check.
-
Verify that all power cord connections are secure. Check the AC adapter brick and make sure that any removable cords are secure.
If the AC adapter connection to the computer is loose, the connector might be damaged and require repair. Contact HP for further assistance.
-
Verify that the power button or power LED is illuminated when the computer is on.
Depending on the model, the battery indicator LED (also called the power LED) might be white, green, or amber when the power adapter is connected and is providing power to the computer. If the power LED is off, then continue reading this list of things to check.
-
If the AC adapter brick features an LED power indicator, check to see if the LED is lit to verify that the computer is receiving power from the wall outlet. If the LED does not turn on, try plugging the AC adapter into a different outlet to check the power source. If the LED still is not lit, you might need to replace the AC power adapter.
-
Feel along the length of the AC power cable and check for any kinks or breaks. Check the ends for any broken connections. Inspect the AC adapter brick. If it is discolored or warped, or if there are any problems with the power cord or connections, replace the AC adapter.
-
Test the AC adapter using the UEFI Hardware Diagnostic tests
If the computer starts and you would like to test the AC adapter, use the following steps:
-
Make sure the power cord and adapter is connected to the system and wall outlet.
-
Press and hold the power button until the computer turns off completely.
-
Turn on the computer.
-
Immediately press the F2 key repeatedly, about once every second, until the UEFI Hardware Diagnostics screen is displayed.
-
In the UEFI Main menu, select Component Tests.
Figure : UEFI Main menu with Component Tests selected

-
In the Component Tests menu, select Power
Figure : UEFI Component Tests menu with Power selected
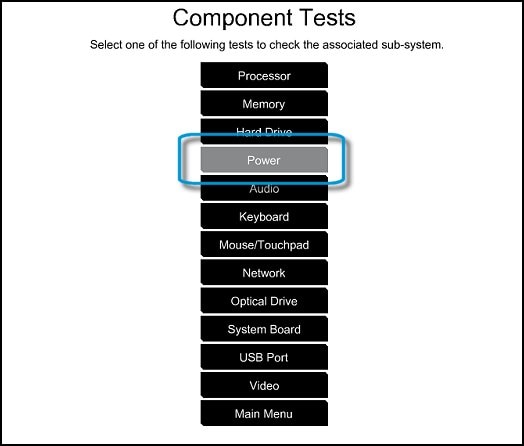
-
In the Power menu, select the AC Adapter test.
Figure : Power Tests menu with AC Adapter selected
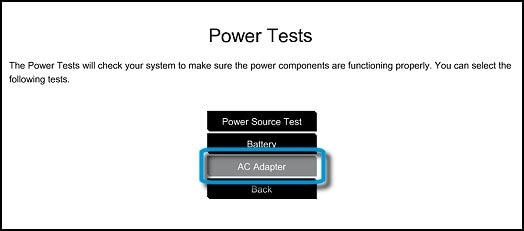
-
Run the test and follow the onscreen instructions.
Figure : Running the AC Adapter Test
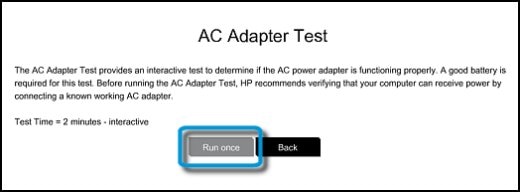
-
When the test is finished, the results display.
Figure : Example of AC Adapter Test results
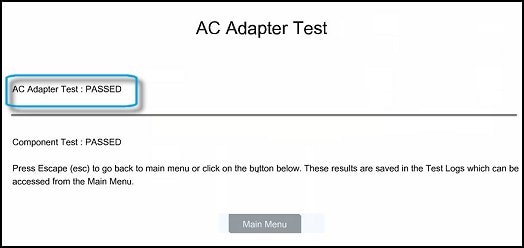
If the test PASSED, there is no issue with the AC adapter. Do not replace it.
If the AC Adapter fails the test, write down the information so you have it available when you contact HP Customer Support.
-
If the AC adapter is defective and the computer is under warranty, contact HP with the failure ID code ready.
-
If the computer is no longer under warranty, see Ordering HP Certified Replacement Parts.
-
Troubleshooting the notebook battery
If you have verified the AC power supply is functioning correctly, use the following steps to troubleshoot the battery:
NOTE:Before beginning with this step, turn the computer over and look for a battery compartment door. If there is no battery compartment , you will be unable to perform these steps.

-
Remove the notebook battery and check the contact points to make sure they are not damaged.
-
Unplug all USB devices from the notebook.
Many notebook models continue to provide power to USB devices through the USB ports, even when the computer is powered off or in a suspended state.
-
Unplug the AC power cable.
-
Insert the battery into the battery compartment on the bottom of the notebook computer.
-
Plug the AC power cable into the computer and into an AC wall outlet, then allow the battery to charge for 15 to 30 minutes.
NOTE:
The power LED, located near the power icon, glows while the battery is charging.
-
Unplug the power adapter cord from the notebook.
-
Press and release the Power button to start the computer using only the battery as the power source.
-
If the computer powers on, the battery is functioning. Run the HP Battery Check utility to evaluate the battery at Testing and Calibrating the Battery (Windows).
-
If the computer does not power on, continue to the next step.
-
-
If you have a second battery for your computer, replace the original battery with the second battery and perform the troubleshooting steps again.
-
If the computer powers on with the second battery and the battery charges correctly, contact HP Customer Support for battery replacement. See Purchasing a Replacement Battery.
-
If the problem remains with the new battery, you might need to replace the system board. Contact HP Customer Support for further assistance.
-
Hope this helps! Keep me posted.
Please click “Accept as Solution” if you feel my post solved your issue, it will help others find the solution.
Click the “Kudos, Thumbs Up" on the bottom right to say “Thanks” for helping!
Have a great day!
07-23-2021 12:57 AM
Hi @Skye7,
Welcome to the HP Support Community.
As this is a hardware issue, I'd suggest you Contact HP in your region regarding the service options for your computer.
If you are having trouble navigating through the above options, it's most likely because the device is out of warranty. If yes? please send me a private message with the region you are contacting us from. Check next to your profile Name, you should see a little blue envelope, please click on it.
Have a great day!
Please click “Accept as Solution” if you feel my post solved your issue, it will help others find the solution.
Click the “Kudos, Thumbs Up" on the bottom right to say “Thanks” for helping!
