-
1
×InformationNeed Windows 11 help?Check documents on compatibility, FAQs, upgrade information and available fixes.
Windows 11 Support Center. -
-
1
×InformationNeed Windows 11 help?Check documents on compatibility, FAQs, upgrade information and available fixes.
Windows 11 Support Center. -
- HP Community
- Notebooks
- Notebook Hardware and Upgrade Questions
- Disabling Action Keys in BIOS Does Not Work

Create an account on the HP Community to personalize your profile and ask a question
05-10-2020 06:09 PM
I disabled action keys in the BIOS, but when I press the function keys (without pressing fn as well) to adjust the volume, or change the screen brightness, they act like action keys are enabled, and you do not need to press fn+f1 for example to use a function key. I am unsure whether this is a HP or Windows issue, so any help is appreciated. I am currently using Windows Insider updates (slow), and it may or may not be a bug.
Solved! Go to Solution.
Accepted Solutions
05-20-2020 03:22 PM
@Dogekovich
Thank you for posting on the HP Support Community.
Don't worry as I'll be glad to help, I have a few troubleshooting steps we could try to fix the issue:
Change the action key setting from the BIOS Setup Utility.
-
Press and hold the Power button for at least five seconds to turn off the computer.
-
Turn on the computer and immediately press the f10 key repeatedly to open the BIOS Setup Utility.
-
Press the right or left arrow key to select the System Configuration menu.
-
Press the up or down arrow key to select Action Keys Mode.
-
Press the Enter key to display the Enabled / Disabled options.
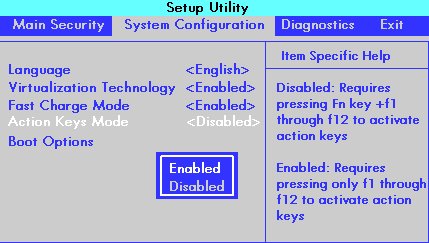
-
Press the up or down arrow key to select one of the options.
-
Enabled: Does not require pressing fn to use the actions printed on the function keys.
For example, pressing f8 lowers the sound as printed on the key. Alternately, pressing both the fn + f8 minimizes and maximizes a web browser.
-
Disabled: Requires pressing fn to use the actions printed on the function keys.
For example, pressing f1 opens a help window. Alternately, pressing both the fn + f1 keys puts the computer to sleep as printed on the key.
-
-
Press the f10 key to save the selection and restart the computer.
Hope this helps! Keep me posted for further assistance.
Please click “Accept as Solution” if you feel my post solved your issue, it will help others find the solution.
ECHO_LAKE
I am an HP Employee
05-20-2020 03:22 PM
@Dogekovich
Thank you for posting on the HP Support Community.
Don't worry as I'll be glad to help, I have a few troubleshooting steps we could try to fix the issue:
Change the action key setting from the BIOS Setup Utility.
-
Press and hold the Power button for at least five seconds to turn off the computer.
-
Turn on the computer and immediately press the f10 key repeatedly to open the BIOS Setup Utility.
-
Press the right or left arrow key to select the System Configuration menu.
-
Press the up or down arrow key to select Action Keys Mode.
-
Press the Enter key to display the Enabled / Disabled options.
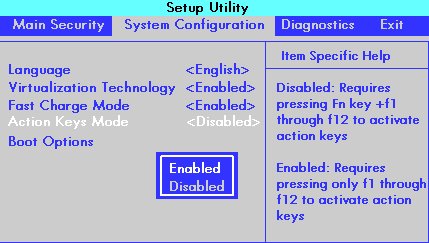
-
Press the up or down arrow key to select one of the options.
-
Enabled: Does not require pressing fn to use the actions printed on the function keys.
For example, pressing f8 lowers the sound as printed on the key. Alternately, pressing both the fn + f8 minimizes and maximizes a web browser.
-
Disabled: Requires pressing fn to use the actions printed on the function keys.
For example, pressing f1 opens a help window. Alternately, pressing both the fn + f1 keys puts the computer to sleep as printed on the key.
-
-
Press the f10 key to save the selection and restart the computer.
Hope this helps! Keep me posted for further assistance.
Please click “Accept as Solution” if you feel my post solved your issue, it will help others find the solution.
ECHO_LAKE
I am an HP Employee
