-
×InformationNeed Windows 11 help?Check documents on compatibility, FAQs, upgrade information and available fixes.
Windows 11 Support Center. -
-
×InformationNeed Windows 11 help?Check documents on compatibility, FAQs, upgrade information and available fixes.
Windows 11 Support Center. -
- HP Community
- Notebooks
- Notebook Hardware and Upgrade Questions
- Re: Fan noise awful on brand new Notebook 15t-dy100

Create an account on the HP Community to personalize your profile and ask a question
04-19-2020 03:51 PM
@antowell Welcome to HP Community!
I understand that you are getting fan noise.
Do not worry. I will try to fix the issue.
Please perform the below steps.
Step 1: Adjust the computer power settings
Adjust the power settings to decrease power consumption, which can help the fans maintain an optimal internal temperature up to 30° C (86° F).
-
Turn on the computer.
-
In Windows, search for and open Control panel.
-
In the Control Panel search field, type power options, and then select Power Options from the list.
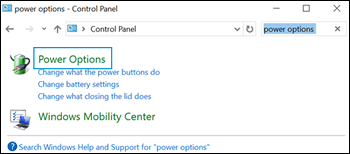
-
Click Change plan settings.
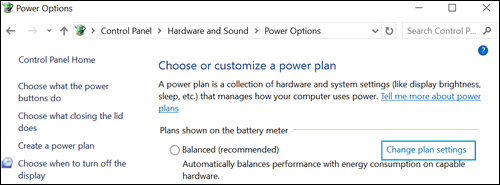
-
Click Change advanced power settings.

-
Click the drop-down menu, and then select Power saver.
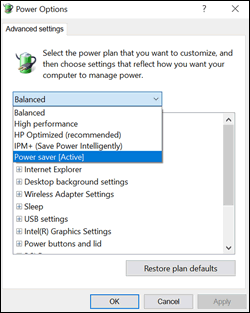
-
Select Sleep from the list, and then click Sleep after and Hibernate after to open each setting.
note:
Sleep mode places the computer in a power-saving mode that does not close any open applications, while Hibernation mode saves any work in open applications, and then turns the computer off.
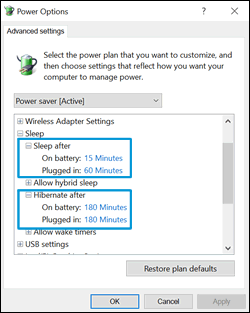
-
Decrease the amount of time for each setting to reduce unnecessary strain on the fans when the computer is not being used.
-
Click OK to save the changes.
-
Restart the computer.
If the issue persists, continue to the next step.
Step 2: Clean the air vents
Dust and debris can accumulate in and around the air vents over time, obstructing the airflow and causing the fans to work harder than normal to remove the heat.
-
Turn off the computer.
-
Remove any objects near the computer.
-
Use a vacuum to remove the dust from the vents underneath and on the sides of the computer.
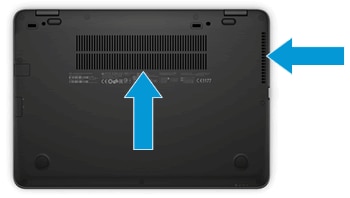
-
Turn the computer on, and then place it on a hard, level surface, such as a desk or table.
caution:
Placing the computer on a cloth surface, such as your lap, a bed, or a couch cushion, can restrict or completely block the airflow. Prolonged air restriction causes overheating and potential damage. Go to Reducing Heat Inside the Laptop to Prevent Overheating for more information.
If the issue persists, continue to the next step.
Step 3: Increase the efficiency to reduce heat
The computer works harder and generates more heat when multiple applications are open at the same time or while playing graphically intense video games.
Use the following tips to improve computer efficiency:
-
Change which applications run when Windows starts by using the Startup tab in Task Manager.
-
Close applications when you are done using them.
-
Close the internet browser when you are not using it.
-
Lower the game resolution and decrease the graphics settings if the computer becomes warmer than usual while playing.
If the issue persists, continue to the next step.
Step 4: Use Task Manager to identify corrupt processes
When the CPU is overburdened by multiple processes, such corrupt software or malware, the fans run continuously to remove the excess heat. Open Windows Task Manager to identify these processes, and then close them.
note:An unnecessary or corrupt process can consume anywhere between 1% to 100% of the CPU. Even a low but constant 3% to 4% load can cause the fans to spin faster.
-
Make sure your computer is connected to a network with an active Internet connection.
-
Press Ctrl, Alt, Delete, and then select Start Task Manager or Task Manager.
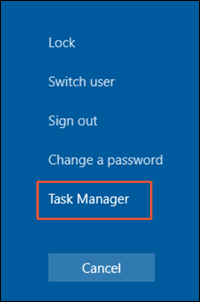
-
Click More details, if necessary.
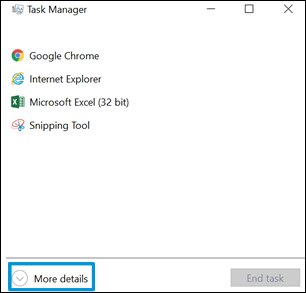
-
Click the Processes tab, and then click the CPU column header to sort the processes by CPU load.
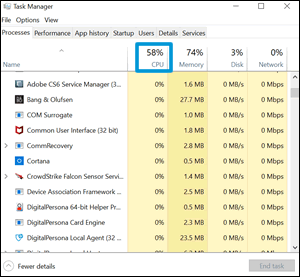
-
Use the Internet to research and confirm any suspicious processes that display in the list.
-
Select the suspicious process, and then click End task.
If you did not find any suspicious processes or the issue persists, continue to the next step.
Step 5: Update the graphics driver
The graphics driver might be out-of-date. Use Windows Update to find and install updates for your computer.
note:HP does not recommend installing drivers from third-party websites, as this can create additional problems. If you choose to install a non-HP driver, make sure to create a Windows System Restore before starting the update. Go to Using Microsoft System Restore (Windows 10, 😎 or Using Microsoft System Restore (Windows 7) for more information.
-
Make sure your computer is connected to an active Internet connection.
note:
On a metered Internet connection, such as a cellular network, you might need to manually download updates.
-
In Windows, search for and open Windows Update settings.
-
Click Check for updates.
-
Windows 10: Any available updates install automatically.
-
Windows 7 and 8: Click Install Updates next to the available updates.
-
-
After the updates install, restart your computer, if necessary.
For more information, go to Updating Drivers and Software with Windows Update.
If the driver is up-to-date or the issue persists, continue to the next step.
Step 6: Update the BIOS
The computer BIOS might be out-of-date. Check for a BIOS update from HP.
caution:Make sure you install the BIOS update for your specific computer model. Installing the wrong update can result in losing all computer functionality.
-
Go to HP Software and Drivers Downloads, and then navigate to the product page for your computer.
-
Locate BIOS in the list.
-
If the BIOS option is not available, the BIOS is up-to-date.
-
If the BIOS option is available, click BIOS, and then click Download next to the update. Follow the on-screen prompts, and then restart the computer. For more information, go to Updating the BIOS (Basic Input Output System).
-
Keep us posted,
If you would like to thank us for our efforts to help you,
Give us a virtual high-five by clicking the 'Thumbs Up' icon below, followed by clicking on the "Accept as solution" on this post,
Have a great day!
04-21-2020 08:40 AM
Thank you for the update.
The issue seems to be a fan. The part has to be replaced.
I would suggest you contact our phone support and check for the support option.
They will help you.
Here is how you can get in touch with phone support.
1)Click on this link - www.hp.com/contacthp/
2)Select the product type.
3)Enter the serial number of your device or select let HP detect your product option.
4)Select the country from the drop-down.
5)You should see the HP phone support number or Chat option listed.
Have a nice day!!
