-
×InformationNeed Windows 11 help?Check documents on compatibility, FAQs, upgrade information and available fixes.
Windows 11 Support Center. -
-
×InformationNeed Windows 11 help?Check documents on compatibility, FAQs, upgrade information and available fixes.
Windows 11 Support Center. -
- HP Community
- Notebooks
- Notebook Hardware and Upgrade Questions
- Re: Fans going full speed on hp spectre x360

Create an account on the HP Community to personalize your profile and ask a question
01-18-2020 06:34 PM
So i have had this problem for a while now where my fans will go to max speed when i start up my laptop when the laptop is cold (i bus to school in average -25c weather in winter so for the first class of the day it is usually fairly cold) and also when it is bumped regardless of temperature. I am running current version of windows and from looking at task manager the fan spikes dont seem to align with a spike in usage of on part. I have also have looked at my thermals all of which are around 35 - 40c and used a can of compressed air to remove dust and checked that the fans spin properly. The fans work properly when i am doing something like gaming.
Thanks in advance for any help.
01-21-2020 08:10 AM
@obamabinladen, Welcome to HP Support Community!
I understand you have issues with the fan, follow the steps below-
Step 1: Adjust the computer power settings
Adjust the power settings to decrease power consumption, which can help the fans maintain an optimal internal temperature up to 30° C (86° F).
-
Turn on the computer.
-
In Windows, search for and open Control panel.
-
In the Control Panel search field, type power options, and then select Power Options from the list.
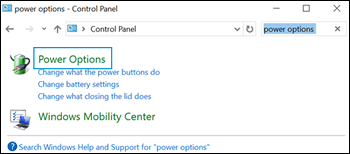
-
Click Change plan settings.
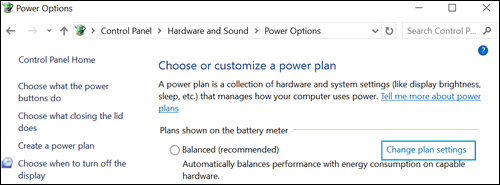
-
Click Change advanced power settings.

-
Click the drop-down menu, and then select Power saver.
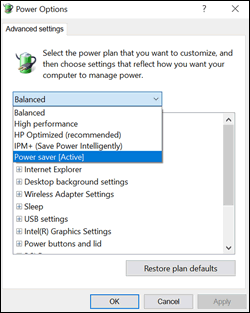
-
Select Sleep from the list, and then click Sleep after and Hibernate after to open each setting.
NOTE:
Sleep mode places the computer in a power-saving mode that does not close any open applications, while Hibernation mode saves any work in open applications, and then turns the computer off.
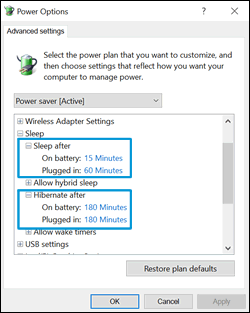
-
Decrease the amount of time for each setting to reduce unnecessary strain on the fans when the computer is not being used.
-
Click OK to save the changes.
-
Restart the computer.
If the issue persists, follow additional troubleshooting steps from the document HP Notebook PCs - Fan is Noisy and Spins Constantly (Windows).
Hope this helps! Keep me posted.
Please click “Accept as Solution” if you feel my post solved your issue, it will help others find the solution. Click the “Kudos/Thumbs Up" on the bottom right to say “Thanks” for helping!
TEJ1602
I am an HP Employee
01-22-2020 09:40 AM
This looks like a hardware issue.
Please reach out to the HP Support in your region regarding the service options for your printer.
Hope this helps!
Please click “Accept as Solution” if you feel my post solved your issue, it will help others find the solution. Click the “Kudos/Thumbs Up" on the bottom right to say “Thanks” for helping!
TEJ1602
I am an HP Employee
