-
×InformationNeed Windows 11 help?Check documents on compatibility, FAQs, upgrade information and available fixes.
Windows 11 Support Center. -
-
×InformationNeed Windows 11 help?Check documents on compatibility, FAQs, upgrade information and available fixes.
Windows 11 Support Center. -
- HP Community
- Notebooks
- Notebook Hardware and Upgrade Questions
- HP Pavilion x360 heating up!

Create an account on the HP Community to personalize your profile and ask a question
08-14-2019 08:59 AM - edited 08-26-2019 12:01 PM
It has been less than a week since I got my HP Pavilion x360 (14 inch). The model I have has an i7 8th gen. Right after starting it for the first time i noticed it was heating up insanely (CPU temp as high as 90 C) while on idle, so I went around the settings and discovered that the Intel graphics options were to blame, they were set to max. So I reduced the power setting and got my laptop cooled (~ 47 C). However, later i used it while on charging and again the laptop was heating up (CPU temp as high as 96 C!), so I checked the Intel graphics setting and it were set max for 'on battery'. I reduced them but the laptop is still heating up, CPU temp goes as high as 80 C while watching video on VLC and nothing else.
What can be the problem? I am thinking that it might be windows causing the issue and wanting to install Ubuntu.
08-16-2019 06:14 PM
Welcome to HP support community.
Update the BIOS
Refer this HP document for the steps to update BIOS:- Click here
Calibrate the battery manually
Step 1: Charge the battery
Use the power cord to charge the battery to a full charge.
-
Plug in the power cord.
-
Charge the battery to a full charge, 99% to 100%. To check the battery charge, mouse over the battery icon in the system tray on the Desktop.
-
When the battery is fully charged, proceed to the next step.
Step 2: Discharge the battery
After the battery fully charges, use HP PC Hardware Diagnostics to discharge the battery.
-
Unplug the power cord.
-
Press and hold the Power button for at least five seconds to turn off the computer.
-
Turn on the computer and immediately press the F2 key repeatedly, about once every second until the HP PC Hardware Diagnostics UEFI menu displays.
-
Click Component Tests in the main menu.
NOTE:
The purpose is to drain or discharge the battery, not get the results of the test. The battery discharges and the computer turns off before the test results display.
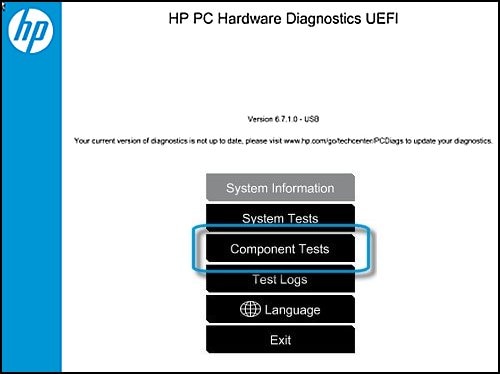
-
In the list of Component Tests, click Memory.
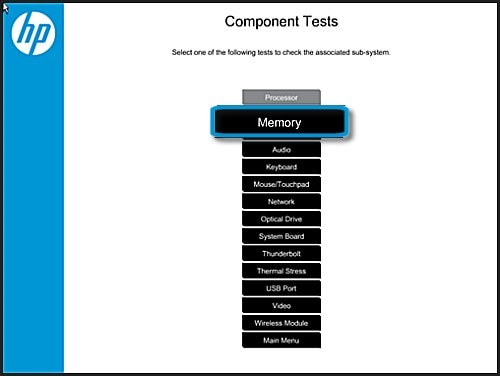
-
Click Extensive Test.
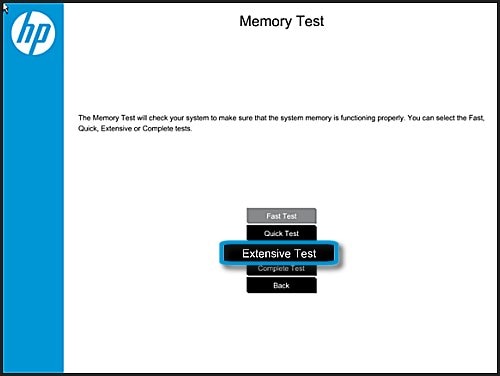
-
Click Loop until error to start the test. Let the test continue until the battery is completely discharged and the computer shuts down.
NOTE:
This test only discharges the battery and does not impact the memory.
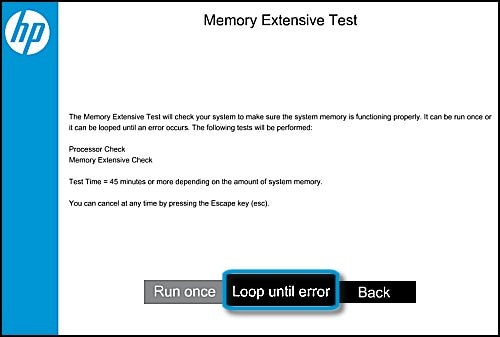
Step 3: Recharge the battery
Recharge the battery fully before you calibrate the battery.
NOTE:If you run the HP Battery Check before the battery charges fully, you might get a false battery failure result.
-
Plug in the power cord to charge the battery.
-
Charge the battery to a full charge, 99% to 100%. To make sure the computer reaches a full charge, keep the computer attached to the power cord for at least 3 hours.
NOTE:
The battery continues to charge with the computer on or off.
-
Check the battery charge. Turn on the computer and start Windows normally. On the desktop mouse over the battery icon in the system tray to view the battery charge percentage. Make sure the battery charge percentage is 99% or 100%.
You can refer this HP document for more assistance:- Click here
Let me know how it goes.
To thank me for my efforts to help you, please mark my post as an accepted solution so that it benefits several others.
Cheers.
Sandytechy20
I am an HP Employee
08-17-2019 01:42 PM
Ideally 70-90C is normal temp on the notebook.
However, update graphics card driver and chipset using HP Support assistant.
HPSA will automatically search for all the latest drivers for your Notebook
-
Click My devices in the top menu, and then click Updates in the My PC or My notebook pane.

-
Click Check for updates and messages to scan for new updates.

-
Review the list of updates. Updates with a yellow information icon are recommended. Updates with a blue information icon are optional.
-
Click the update name for a description, version number, and file size.
-
Select the box next to any updates you want to install, and then click Download and install.
Also ensure Windows is up to date.
Select the Start button, and then go to Settings > Update & security > Windows Update , and select Check for updates. If Windows Update says your device is up to date, you have all the updates that are currently available
I hope that helps.
To thank me for my efforts to help you, please mark my post as an accepted solution so that it benefits several others.
Cheers
Sandytechy20
I am an HP Employee
08-26-2019 11:40 AM
I decided to use the laptop for a few days but it is heating too much!
Nothing is helping! I have reinstalled windows multiple times, used intel XTU and even throttlestop to undervolt the cpu, installed all the updates, but the laptop keeps heating. Heating is not the primary concern here, the battery is also not giving me enough time. Today, the estimated time remaining was 2:40 hours and rechecked after hardly 10 minutes and it says 1:30 hours.
Honestly my experience with this HP laptop has been pathetic. My last laptop was from Acer and I never had these heat and battery issues.
Don't give me the crap that '70-90C is normal temp on the notebook', it is NOT! not when you are only browsing the internet with only 2 tabs open.
I am certain that my unit has a defect. I bought it from Saudi Arab but I am in Pakistan right now. Can I avail my warranty here in Pakistan?
08-27-2019 02:48 PM
I have brought your issue to the attention of an appropriate team within HP. They will likely request information from you in order to look up your case details or product serial number. Please look for a private message from an identified HP contact. Additionally, keep in mind not to publicly post personal information (serial numbers and case details).
If you are unfamiliar with how the Community's private message capability works, you can learn about that here.
Thank you for visiting the HP Support Community.
Sandytechy20
I am an HP Employee
