-
1
×InformationNeed Windows 11 help?Check documents on compatibility, FAQs, upgrade information and available fixes.
Windows 11 Support Center. -
-
1
×InformationNeed Windows 11 help?Check documents on compatibility, FAQs, upgrade information and available fixes.
Windows 11 Support Center. -
- HP Community
- Notebooks
- Notebook Hardware and Upgrade Questions
- Re: Hardware diagnostic test

Create an account on the HP Community to personalize your profile and ask a question
01-22-2018 03:22 PM
I ran a new downlaod from HP called hardware diagnostic and got an failed message on the short drive self test as well as the long drive self test. Both indicate failure id # UC1WJK-7J190N-MFGJL1-60VU03. Can someone tell me what this means? I have 2 factory installed hard drive and they are my C: TOSHIBA MQ01ABD100 E: drive HGST HTS541010A9E680. I have been guessing that this is hard drive errors but I would like to understand this.
Solved! Go to Solution.
Accepted Solutions
01-22-2018 04:55 PM
@bobandgail wrote:Serial number *[edit}
Product number J0G76AV
It is very hard to believe a product from 2015 has one or the other drive going out. After the test there is nothing that tells me which one is going out so I can't tell if it is the operating system drive or the back-up E: drive. I am disappointed with this kind of performance.
Thanks a bunch for your reply I have gotten somewhere.
Oh, I can understand the disappointment in regard to a failed drive. It's actually the most common component to fail on a computer, but good news for everyone is that the new drive types (SSD) last much longer and are not prone to shock damage like the old spinning disks.
We can narrow drive which drive has an issue by running the diagnostics test manually.
Power on your notebook and press the F2 key at boot to load the HP Diagnostics Utility. Here, you can choose to test by component, select hard drive, then select the drive you wish to test and perform the extensive test.
- In the Component Tests menu, click Hard Drive, and then click Quick Test.Figure : Selecting the Hard Drive Quick Test

- Click Run Once.Figure : Running the Hard Drive Quick Test
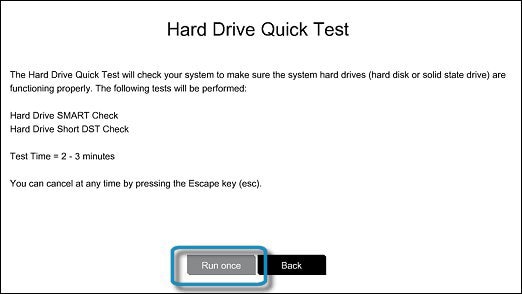
- The Hard Drive Quick Test begins. If the computer has more than one hard drive, select the drive you want to test. To test all the hard drives, select Test All Hard Drives.When the test is complete, the results are displayed on the screen. Test results are also available in the Test Logs on the main menu.
- If the hard drive passes the Quick Test, but there is still a problem with the hard drive, run the Extensive Test. This test includes the SMART Check, Short DST, Optimized DST, and Long DST. To run these tests individually, select them from the Hard Drive Tests menu.If the hard drive fails one of the tests, write down the failure ID (24-digit code) so you have it available when you contact HP Customer Support. The information is also available in Test Logs on the main menu.
More information about getting to the HP PC Hardware Diagnostics menu: http://www8.hp.com/us/en/campaigns/hpsupportassistant/pc-diags.html
More information about testing for hardware failures: https://support.hp.com/us-en/document/c03467259

01-22-2018 04:28 PM
@bobandgail wrote:I ran a new downlaod from HP called hardware diagnostic and got an failed message on the short drive self test as well as the long drive self test. Both indicate failure id # UC1WJK-7J190N-MFGJL1-60VU03. Can someone tell me what this means? I have 2 factory installed hard drive and they are my C: TOSHIBA MQ01ABD100 E: drive HGST HTS541010A9E680. I have been guessing that this is hard drive errors but I would like to understand this.
It means that one or both of the hard drives in your notebook is failing/has failed and should be replaced. If it's your primary drive with your operating system, then you've probably noticed performance issues or issues with random errors appearing.
What is the specific model number (or HP P/N) of your notebook?

01-22-2018
04:38 PM
- last edited on
01-22-2018
04:42 PM
by
![]() Cheron-Z
Cheron-Z
Serial number *[edit}
Product number J0G76AV
It is very hard to believe a product from 2015 has one or the other drive going out. After the test there is nothing that tells me which one is going out so I can't tell if it is the operating system drive or the back-up E: drive. I am disappointed with this kind of performance.
Thanks a bunch for your reply I have gotten somewhere.
01-22-2018 04:55 PM
@bobandgail wrote:Serial number *[edit}
Product number J0G76AV
It is very hard to believe a product from 2015 has one or the other drive going out. After the test there is nothing that tells me which one is going out so I can't tell if it is the operating system drive or the back-up E: drive. I am disappointed with this kind of performance.
Thanks a bunch for your reply I have gotten somewhere.
Oh, I can understand the disappointment in regard to a failed drive. It's actually the most common component to fail on a computer, but good news for everyone is that the new drive types (SSD) last much longer and are not prone to shock damage like the old spinning disks.
We can narrow drive which drive has an issue by running the diagnostics test manually.
Power on your notebook and press the F2 key at boot to load the HP Diagnostics Utility. Here, you can choose to test by component, select hard drive, then select the drive you wish to test and perform the extensive test.
- In the Component Tests menu, click Hard Drive, and then click Quick Test.Figure : Selecting the Hard Drive Quick Test

- Click Run Once.Figure : Running the Hard Drive Quick Test
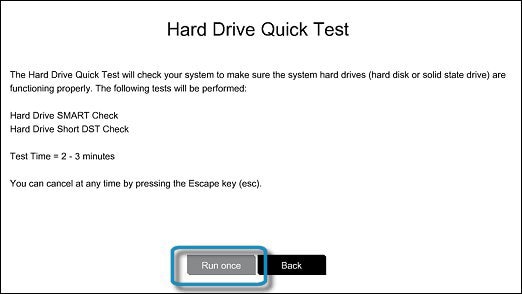
- The Hard Drive Quick Test begins. If the computer has more than one hard drive, select the drive you want to test. To test all the hard drives, select Test All Hard Drives.When the test is complete, the results are displayed on the screen. Test results are also available in the Test Logs on the main menu.
- If the hard drive passes the Quick Test, but there is still a problem with the hard drive, run the Extensive Test. This test includes the SMART Check, Short DST, Optimized DST, and Long DST. To run these tests individually, select them from the Hard Drive Tests menu.If the hard drive fails one of the tests, write down the failure ID (24-digit code) so you have it available when you contact HP Customer Support. The information is also available in Test Logs on the main menu.
More information about getting to the HP PC Hardware Diagnostics menu: http://www8.hp.com/us/en/campaigns/hpsupportassistant/pc-diags.html
More information about testing for hardware failures: https://support.hp.com/us-en/document/c03467259

01-22-2018 05:04 PM
Some hopeful news is the TOSHIBA MQ01ABD100 is a SATA drive so hopefully it is not the issue & it is the back-up drive on E: which is not a SATA drive. So I will go through the individual test & have my fingers crossed it works out. Thanks a Bunch.
01-23-2018 09:27 AM
I ran the f2 test & sure enough it was the C: drive with the Toshiba HD. I am very disappointed because that laptop is a back up & gets very little use but I guess that is crying over spilt milk. I wonder where to go from here & because of your maybe you have a simple idea. The computer is running & I don't notice any real errors except it runs slower than when it was new. It is just a back-up I use twice a year when traveling. It is running Windows 10 Pro off of drive C: could I save that OS & say move it to drive E: and get along or should I bite the bullet & replace the bad C:? I would like to purchase a safer hard drive if I am going to fix this computers hard drive. If you have some of that expert advice I would sure appreciate a shout out. Thanks for your fast & complete help.
01-23-2018 05:07 PM
@bobandgail wrote:I ran the f2 test & sure enough it was the C: drive with the Toshiba HD. I am very disappointed because that laptop is a back up & gets very little use but I guess that is crying over spilt milk. I wonder where to go from here & because of your maybe you have a simple idea. The computer is running & I don't notice any real errors except it runs slower than when it was new. It is just a back-up I use twice a year when traveling. It is running Windows 10 Pro off of drive C: could I save that OS & say move it to drive E: and get along or should I bite the bullet & replace the bad C:? I would like to purchase a safer hard drive if I am going to fix this computers hard drive. If you have some of that expert advice I would sure appreciate a shout out. Thanks for your fast & complete help.
You could clone it to the secondary hard disk and then remove the primary (failed) disk and move the secondary to the primary slot.
You could also just replace the failed drive by purchasing an SSD drive and then cloning the C (primary) drive to it, then remove the failed drive and insert the new SSD in its slot. Everything will stay on the notebook as is (documents/programs) if you choose to clone the disk. Most SSDs will come with the disk cloning software and you'll just need to connect the SSD to your computer to clone the disk (you can do this by temporarily placing it in the secondary slot)
https://www.youtube.com/watch?v=y-qVu0ZhW9c

10-11-2018 10:46 AM
Hi my computer recently started freezing periodically for about 30 seconds so I ran the hardware diagnostic and it failed everything except long drive self-test and battery check but no failure IDs appeared. I also ran sfc /scannow with the result "windows resource protection found corrupt files but was unable to fix some of them". So clearly my computer (only 2 yrs old) has massive issues but I have no idea of my next step to try and fix it! Any advice?
