Keyboard Backlight won't come on as F5 key doesn't activate Hotkey function
Options
- Mark Topic as New
- Mark Topic as Read
- Float this Topic for Current User
- Bookmark
- Subscribe
- Mute
- Printer Friendly Page
turn on suggested results
Auto-suggest helps you quickly narrow down your search results by suggesting possible matches as you type.
Showing results for
Guidelines
Here is the solution to resolve for 5 Long and 3 Short Blinks on your HP Laptop Click here to view the instructions!

 is present.
is present.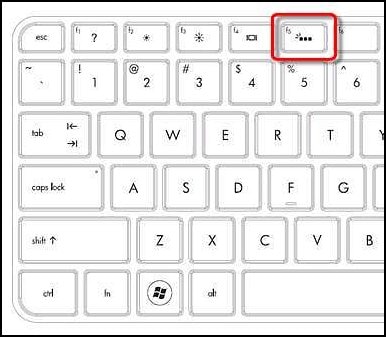
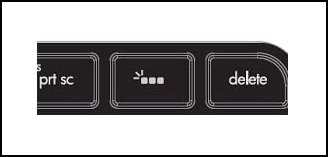
 is visible in the system tray beside the clock, double-click the icon to open the HP Quick Launch Buttons window.
is visible in the system tray beside the clock, double-click the icon to open the HP Quick Launch Buttons window.