-
×InformationNeed Windows 11 help?Check documents on compatibility, FAQs, upgrade information and available fixes.
Windows 11 Support Center. -
-
×InformationNeed Windows 11 help?Check documents on compatibility, FAQs, upgrade information and available fixes.
Windows 11 Support Center. -
- HP Community
- Notebooks
- Notebook Hardware and Upgrade Questions
- Laptop hangs after using mousepad

Create an account on the HP Community to personalize your profile and ask a question
07-16-2020 05:32 AM
Hi @Ray148
Welcome to the HP Support Community.
Try the steps below -
Troubleshooting the TouchPad or ClickPad
There are several options for troubleshooting your TouchPad or ClickPad when it is not working. Use the following steps, until a solution is found.
-
On some touchpads you can turn on or off the touchpad by double tapping in the upper left corner of the touchpad. Double tap to turn the touchpad on, repeat to turn the touchpad off.

-
Perform a hard reset by following the steps in the HP document Performing a Hard Reset or Forced Reset. A hard reset clears the driver instructions. Your computer rereads all instructions from the drivers and software stored in the Operating System which can solve some problems.
-
Be sure you have the latest drivers for your TouchPad or ClickPad. Use the following steps to install the latest drivers.
-
Go to the HP Drivers and Downloads webpage. Enter your computer model number and then click Go.
-
Select your computer model from the list of results.
-
Select your operating system from the drop-down menu and then click Next.
-
Scroll down to select the driver category Driver - Keyboard, Mouse and Input Devices.
-
Click the Download button next to the appropriate TouchPad or ClickPad driver. The file downloads to your Downloads folder
-
Open your Downloads folder and double-click to install the latest driver. Follow on-screen instructions to complete the installation.
-
Updating the driver through Windows Update
If you are unable to turn on a TouchPad or ClickPad on your laptop, follow these steps to find and install updated software and hardware drivers for your computer with Windows 10.
-
In the Windows search box, type Check for updates, and then click Check for updates in the results list.
-
Click one of the following options, if presented, on the Windows Update window:
-
If updates are available to download, click Install now.
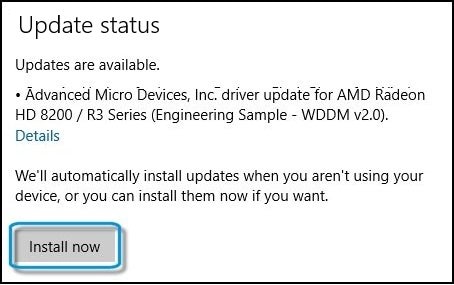
-
If no updates are currently listed, click Check for updates, and then click Install now if Windows detects updates.
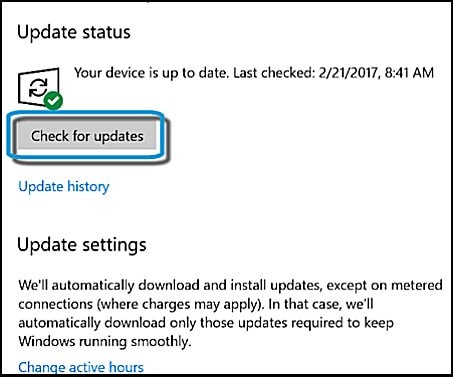
-
Update the BIOS automatically using HP Support Assistant
When a new BIOS update becomes available, HP Support Assistant can update your computer automatically. HP computers with Windows come with HP Support Assistant (HPSA) installed.
-
In Windows, search for and open HP Support Assistant.
If the app is not installed on your computer, download the latest version from the HP Support Assistant website.
-
On the My devices tab, find your computer, and then click Updates.
-
Click Check for updates and messages to get the latest updates.
-
Wait while Support Assistant works.
-
If a new BIOS update is available, click the check box next the BIOS update and any other updates you want to install, and then click Download and install.
-
When HP Support Assistant finishes, close the tool.
Hope this helps! Keep me posted.
Please click “Accept as Solution” if you feel my post solved your issue, it will help others find the solution.
Click the “Kudos, Thumbs Up" on the bottom right to say “Thanks” for helping
