-
×InformationNeed Windows 11 help?Check documents on compatibility, FAQs, upgrade information and available fixes.
Windows 11 Support Center. -
-
×InformationNeed Windows 11 help?Check documents on compatibility, FAQs, upgrade information and available fixes.
Windows 11 Support Center. -
- HP Community
- Notebooks
- Notebook Hardware and Upgrade Questions
- Re: Laptop keyboard - type multiple letters which is near

Create an account on the HP Community to personalize your profile and ask a question
07-03-2018 07:53 PM
Hi, I come from 10 day holiday and when I first turned on my laptop I noticed that while typing some of letters it click some other toggether. For example I press 'D' it makes 'DF', 'C' => 'CV', 'E'=>'ER', 'R'=> 'ER', etc. On external keyboard it works without problem, I try in device manager reinstalling drive, also I try key bounde but nothing. My laptop is hp 15-ac158nm and it's about 2 years old. Sorry for my bad english.
Solved! Go to Solution.
Accepted Solutions
07-04-2018 06:27 PM
Welcome to HP Support Forums.
Let me take a moment to thank you for posting on the HP Support Forums.
Hope you had a nice and warm holiday. 🙂
I understand that the keyboard on your HP Notebook - 15-ac158nm is not working correctly. However, an external keyboard works fine. You have isolated the issue very well and kudos to you for that.
Was there anyone else who used the laptop while you were away and if any software changes or updates happened on the laptop?
While you respond to that. I recommend you to perform the following steps to isolate the issue and arrive at a fix:
- Power off the laptop.
- Remove the battery out. If the battery is integrated and does not have a latch to release it then leave the battery inside the laptop.
- Disconnected AC adapter from the laptop.
- Press and hold the power button for 15 seconds.
- Reconnect the battery and plug the AC adapter.
- Power ON the laptop.
Let us uninstall the keyboard drivers and reinstall them. The following steps will help: - Disconnect the external keyboard (if connected).
- Open the device manager.
-
In Windows, search for and open Device Manager.
Select Device Manager in the menu.
Figure : Example of the Device Manager
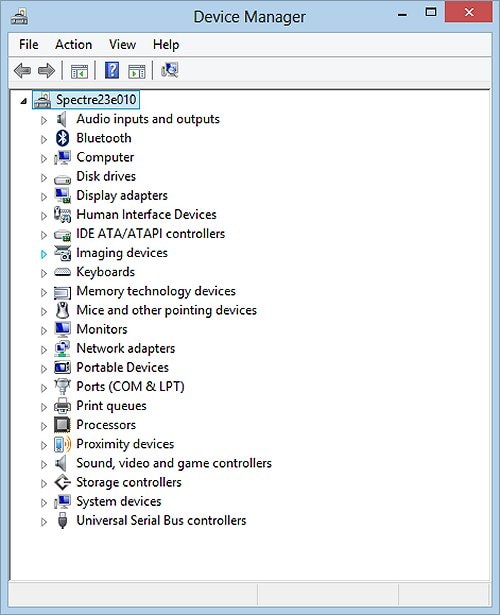
- Expand "Keyboards". Right click on the keyboard drivers in there and select uninstall.
- Close the device manager after the keyboard drivers are uninstalled.
- Restart the laptop. While restarting, the Windows operating system will reinstall the keyboard drives.
Now you may test the laptop's keyboard. In case the issue persists then let us run a hardware test on the keyboard by following the below steps:
- Shutdown the laptop.
-
Turn on the laptop and immediately press Esc repeatedly, about once every second. When the menu appears, press the F2 key.
-
On the main menu, click Component Tests.
Figure : Selecting Component Tests from the main menu
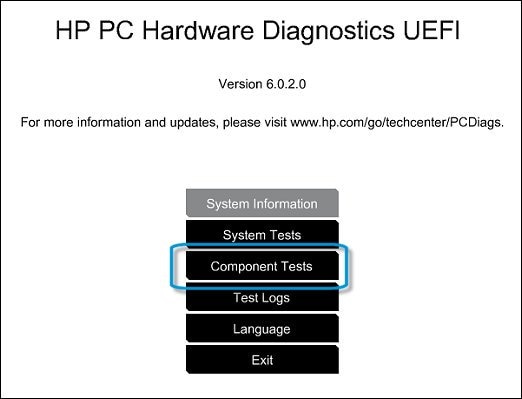
-
The Component Tests menu displays. Your Component Tests menu might be different, depending on the components installed on your computer.
Figure : Sample list of Component Tests

-
Keyboard Test - The Keyboard test provides a quick interactive functional test of the keys on the keyboard. A keyboard is required for this test.
To run the test, click Keyboard, and then click Run once. The Keyboard Test time is 3 minutes.
NOTE: Please ensure that the external keyboard is disconnected during this test.
I genuinely hope the issue gets resolved without hassles and the unit works great. Let me know how it goes. I'll be glad to assist you.
Good luck! 🙂
07-04-2018 06:27 PM
Welcome to HP Support Forums.
Let me take a moment to thank you for posting on the HP Support Forums.
Hope you had a nice and warm holiday. 🙂
I understand that the keyboard on your HP Notebook - 15-ac158nm is not working correctly. However, an external keyboard works fine. You have isolated the issue very well and kudos to you for that.
Was there anyone else who used the laptop while you were away and if any software changes or updates happened on the laptop?
While you respond to that. I recommend you to perform the following steps to isolate the issue and arrive at a fix:
- Power off the laptop.
- Remove the battery out. If the battery is integrated and does not have a latch to release it then leave the battery inside the laptop.
- Disconnected AC adapter from the laptop.
- Press and hold the power button for 15 seconds.
- Reconnect the battery and plug the AC adapter.
- Power ON the laptop.
Let us uninstall the keyboard drivers and reinstall them. The following steps will help: - Disconnect the external keyboard (if connected).
- Open the device manager.
-
In Windows, search for and open Device Manager.
Select Device Manager in the menu.
Figure : Example of the Device Manager
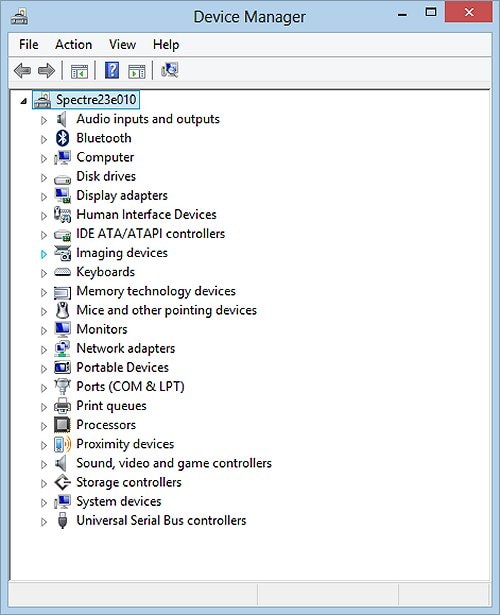
- Expand "Keyboards". Right click on the keyboard drivers in there and select uninstall.
- Close the device manager after the keyboard drivers are uninstalled.
- Restart the laptop. While restarting, the Windows operating system will reinstall the keyboard drives.
Now you may test the laptop's keyboard. In case the issue persists then let us run a hardware test on the keyboard by following the below steps:
- Shutdown the laptop.
-
Turn on the laptop and immediately press Esc repeatedly, about once every second. When the menu appears, press the F2 key.
-
On the main menu, click Component Tests.
Figure : Selecting Component Tests from the main menu
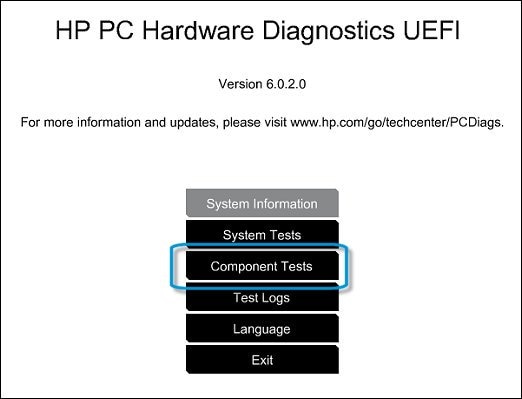
-
The Component Tests menu displays. Your Component Tests menu might be different, depending on the components installed on your computer.
Figure : Sample list of Component Tests

-
Keyboard Test - The Keyboard test provides a quick interactive functional test of the keys on the keyboard. A keyboard is required for this test.
To run the test, click Keyboard, and then click Run once. The Keyboard Test time is 3 minutes.
NOTE: Please ensure that the external keyboard is disconnected during this test.
I genuinely hope the issue gets resolved without hassles and the unit works great. Let me know how it goes. I'll be glad to assist you.
Good luck! 🙂
07-08-2018 11:33 AM
Thank you very much, I solve my problem by your instructions. Now I have one only issue for a long time, when I play music on youtube after some using sound starts to sound terrible, buzzing and make disgusting sound. Always I have to reset my laptop to fix it. That annoys me. Thank you.
07-08-2018 02:10 PM
Glad to know that the keyboard issue is solved. I truly appreciate your patience and efforts.
I read that while playing audio, after sometime, the audio quality goes bad. You have to restart the laptop to fix the issue temporarily. Not to worry, I'll be glad to assist you with this case.
Please download and install the SoftPaq to update the audio driver: SP77787 file download (Realtek High-Definition (HD) Audio Driver Version: 6.0.1.7944 Revision: A)
You need to restart the laptop after the audio drivers are successfully installed.
I sincerely hope this fixes the issue. Keep me posted for further assistance.
Cheers! 🙂
04-22-2019 10:24 AM
Hello, sorry to reply to an old thread but I couldn't figure out how to post one. I have the exact same keyboard problem, with the exact same letters bound to each other. I followed each of the steps suggested but it's still not working.
Any help would be greatly appreciated
