-
×InformationNeed Windows 11 help?Check documents on compatibility, FAQs, upgrade information and available fixes.
Windows 11 Support Center. -
-
×InformationNeed Windows 11 help?Check documents on compatibility, FAQs, upgrade information and available fixes.
Windows 11 Support Center. -
- HP Community
- Notebooks
- Notebook Hardware and Upgrade Questions
- No NumLock On/Off Indication

Create an account on the HP Community to personalize your profile and ask a question
07-31-2020 07:02 AM
Hi! My keyboard doesn't have a light to tell whether Num Lock is On/Off. I have to check it again and again which causes a little trouble. Also, when I turn it on, I do not receive on-screen notification like "Num Lock On". Please help!
Solved! Go to Solution.
Accepted Solutions
08-03-2020 03:46 PM
@SamakshGupta, Welcome to HP Support Community!
Follow the steps below-
Enabling Number Lock with the On-Screen Keyboard
To enable Number Lock with the On-Screen Keyboard:
-
Click Start, type on-screen in the search field, then select On-Screen Keyboard from the search results list.
-
When the On-Screen Keyboard displays, click Options.
Figure : On-screen keyboard

-
In the Options window, select Turn on numeric keypad , then click the OK button to save the change.
Figure : Options

-
The On-Screen Keyboard now displays a numeric keypad. Click NumLock to enable the numeric keypad on your HP Envy series notebook.
Figure : On-screen keyboard
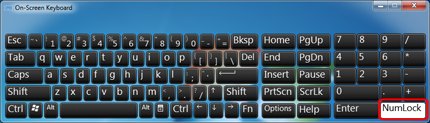
-
Close the On-Screen Keyboard.
This permanently enables the Num Lock feature on your HP Envy computer. If you want to turn it off, open the On-Screen Keyboard and select the NumLock button again.
Hope this helps! Keep me posted.
Please click “Accepted Solution” if you feel my post solved your issue, it will help others find the solution. Click the “Kudos/Thumbs Up" on the bottom right to say “Thanks” for helping!
TEJ1602
I am an HP Employee
08-03-2020 03:46 PM
@SamakshGupta, Welcome to HP Support Community!
Follow the steps below-
Enabling Number Lock with the On-Screen Keyboard
To enable Number Lock with the On-Screen Keyboard:
-
Click Start, type on-screen in the search field, then select On-Screen Keyboard from the search results list.
-
When the On-Screen Keyboard displays, click Options.
Figure : On-screen keyboard

-
In the Options window, select Turn on numeric keypad , then click the OK button to save the change.
Figure : Options

-
The On-Screen Keyboard now displays a numeric keypad. Click NumLock to enable the numeric keypad on your HP Envy series notebook.
Figure : On-screen keyboard
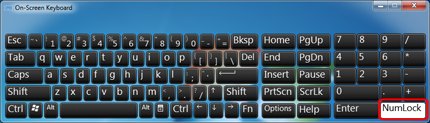
-
Close the On-Screen Keyboard.
This permanently enables the Num Lock feature on your HP Envy computer. If you want to turn it off, open the On-Screen Keyboard and select the NumLock button again.
Hope this helps! Keep me posted.
Please click “Accepted Solution” if you feel my post solved your issue, it will help others find the solution. Click the “Kudos/Thumbs Up" on the bottom right to say “Thanks” for helping!
TEJ1602
I am an HP Employee
