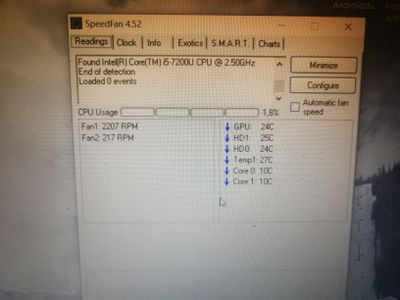-
×InformationNeed Windows 11 help?Check documents on compatibility, FAQs, upgrade information and available fixes.
Windows 11 Support Center. -
-
×InformationNeed Windows 11 help?Check documents on compatibility, FAQs, upgrade information and available fixes.
Windows 11 Support Center. -
- HP Community
- Notebooks
- Notebook Hardware and Upgrade Questions
- Re: One ventilator doesnt work

Create an account on the HP Community to personalize your profile and ask a question
01-06-2021 02:30 AM - edited 01-06-2021 02:31 AM
Hello,
My laptop has a problem with one fan (ventilator).
There sometimes occurs an error message, that cooler, fan is not working properly. So I decided to check it. I opened my laptop, cleaned it and started. I saw that one fan is not working. So I disconnected both and changed them. Then the other one, which used to work, didnt work. It means that both of fans are working, but the problem is somewhere else.
Could you please tell me what could be broken? And how it repair ? Thanks a lot.
Solved! Go to Solution.
Accepted Solutions
01-21-2021 12:57 PM
Hi @Cheethell,
Welcome to the HP Support Community.
As this is a hardware issue, I'd suggest you Contact HP in your region regarding the service options for your computer.
If you are having trouble navigating through the above options, it's most likely because the device is out of warranty. If yes? please send me a private message with the region you are contacting us from. Check next to your profile Name, you should see a little blue envelope, please click on it.
Have a great day!
Please click “Accept as Solution” if you feel my post solved your issue, it will help others find the solution.
Click the “Kudos, Thumbs Up" on the bottom right to say “Thanks” for helping!
01-09-2021 06:18 PM
Hi@Cheethell, Welcome to the HP Support Community!
As I understand fan is making noises,
No worries, as I'll be glad to help you, that said, I'll need a few more details to dissect your concern & provide an accurate solution:
Did you know that the fan is system managed and cannot be changed manually?
Does the computer shut down due to overheating?
Have you recently made any changes to the computer before the issue started?
Have you tried to update the drivers and the Bios?
If you didn't, I'm afraid that's how the HP device is designed, making changes to fan speed may cause overclocking or over-throttling causing hardware malfunctions within the device and hence is not recommended or supported by HP.
If your device is overheating, please remember the below information:
NOTE: Generally, when temperatures inside the case rise above 35 degrees Celsius (95 degrees Fahrenheit), the risk of damaging important internal components increases greatly.
Also, to avoid CPU damage, we do not recommend throttling or overclocking the CPU, I recommend you refrain from using high-performance games on this laptop as it's not built for the same.
I would suggest you refer to the support documents as this will help you in resolving the issue.
Let's start off by updating the Bios, Chipset, and graphics card drivers on your PC from our HP support website, using this link.
Also, download and install HP support assistant on your PC. It should automatically download and install the latest updates and drivers for your PC.
Refer to this link to know how to use HP support assistant.
HP Notebook PCs - Fan is Noisy and Spins Constantly, PC is Warmer than Normal
Updating your Notebook computer BIOS
Keeping notebook air vents clear and clean
Increasing the efficiency of the notebook to reduce heat
Using Windows Task Manager to identify corrupt processes
Selecting power save settings to shut off your computer when it is not in use
HP Notebook PCs - Reducing Heat Inside the Laptop to Prevent Overheating
The best way to do that is by using the HP Guided Troubleshooter:
Click here to access it (simply select your description of the issue from the bottom of the screen to gain access to the next set of steps that should resolve your concern).
If you have followed the instructions and still having issues, I would recommend you go ahead and run an extensive system test from F2(Please capture the failure ID for further assistance).
Hope this helps! Keep me posted.
Please click “Accept as Solution” if you feel my post solved your issue, it will help others find the solution.
Click the “Kudos, Thumbs Up" on the bottom right to say “Thanks” for helping!
Have a great day!
01-16-2021 04:25 PM - edited 01-16-2021 04:41 PM
Thanks for advices and response.
I am sorry that I didnt write the issue understandable. I dont have any problem with noise of fans.
I have a problem that when the laptop is working only one of two fans are working. Also during playing, when the computer needs second fan, the second one is still not working.
So I thought that the right one is broken, so I changed them. I put right fan to the left plug and left fan to the right plug. But the fan from the left which previously was working, also didnt working in the right plug.
I updated the BIOS as you recommended me, but the problem is still here.
I did some stuff in HP support assist. But every test was passed without problem.
I didnt make any changes to the computer before.
I didnt changed the speed of the fan.
I downloaded program only to check speed of fan
Actually the program is showing that second fan has speed of 217 RPM, but in reality it isnt moving, so it has 0 RPM.
Maybe the plug on the motherboard where is fan connected is broken. Dont you think? Or do you think it could be software issue?
01-21-2021 12:57 PM
Hi @Cheethell,
Welcome to the HP Support Community.
As this is a hardware issue, I'd suggest you Contact HP in your region regarding the service options for your computer.
If you are having trouble navigating through the above options, it's most likely because the device is out of warranty. If yes? please send me a private message with the region you are contacting us from. Check next to your profile Name, you should see a little blue envelope, please click on it.
Have a great day!
Please click “Accept as Solution” if you feel my post solved your issue, it will help others find the solution.
Click the “Kudos, Thumbs Up" on the bottom right to say “Thanks” for helping!