-
×InformationNeed Windows 11 help?Check documents on compatibility, FAQs, upgrade information and available fixes.
Windows 11 Support Center. -
-
×InformationNeed Windows 11 help?Check documents on compatibility, FAQs, upgrade information and available fixes.
Windows 11 Support Center. -
- HP Community
- Notebooks
- Notebook Hardware and Upgrade Questions
- Synaptics Touchpad Two Finger Scroll Lagging

Create an account on the HP Community to personalize your profile and ask a question
08-28-2019 12:11 PM - edited 08-28-2019 12:11 PM
While using touchpad scroll lags it barely moves the list so it become unusable i read that that when you disable smartsense it solves the issues but it occurred again i dont know what causes this but i think driver needs an update
Solved! Go to Solution.
Accepted Solutions
08-31-2019 06:10 AM
Welcome to the HP Support Community!
I recommend you adjust the two-finger scrolling speed and check if it helps.
Here is how it is done.
-
Search Windows for TouchPad.
From the results list click TouchPad settings.
-
Click Additional settings.

-
Open the TouchPad or ClickPad Settings.

-
Two-Finger Scrolling is located under MultiFinger Gestures. If you do not see Two-Finger Scrolling, click the Arrow icon
 to the left of the MultiFinger Gestures checkbox.
to the left of the MultiFinger Gestures checkbox. -
Two-Finger Scrolling. If the checkbox next to Two-Finger Scrolling does not contain a check mark, click the checkbox until a check mark displays to enable scrolling.
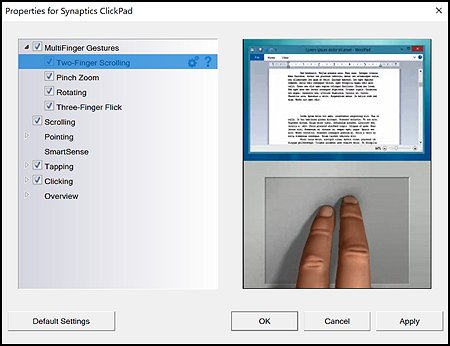
-
Click the Settings icon
 to adjust scrolling settings. You can make the following adjustments:
to adjust scrolling settings. You can make the following adjustments:-
Scrolling speed - Adjusts the speed of scrolling.
-
Enable vertical scrolling - Allows scrolling by sliding your fingers up or down on the touchpad.
-
Enable horizontal scrolling - Allows scrolling by sliding your fingers left or right on the touchpad.
-
Enable reverse scrolling direction - Changes the direction of scrolling.
-
Enable EdgeMotion when scrolling - Continues scrolling when your fingers reach the edge of the touchpad.
-
Enable Coasting - Continues scrolling after you lift your fingers off the touchpad.
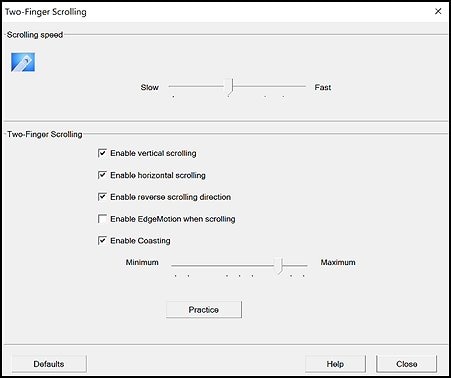
-
-
Click the Close button to return to the properties screen.
-
Click the Apply button to apply your changes, and then select OK to exit the properties screen.
If you continue facing the issue, then update the BIOS and the chipset driver from the below link and check if it helps.
https://support.hp.com/in-en/drivers
Let me know how it goes and you have a great day!
If you wish to show appreciation for my efforts, mark my post as Accept as Solution. Your feedback counts!
Cheers!
The_Fossette
I am an HP Employee
08-31-2019 06:10 AM
Welcome to the HP Support Community!
I recommend you adjust the two-finger scrolling speed and check if it helps.
Here is how it is done.
-
Search Windows for TouchPad.
From the results list click TouchPad settings.
-
Click Additional settings.

-
Open the TouchPad or ClickPad Settings.

-
Two-Finger Scrolling is located under MultiFinger Gestures. If you do not see Two-Finger Scrolling, click the Arrow icon
 to the left of the MultiFinger Gestures checkbox.
to the left of the MultiFinger Gestures checkbox. -
Two-Finger Scrolling. If the checkbox next to Two-Finger Scrolling does not contain a check mark, click the checkbox until a check mark displays to enable scrolling.
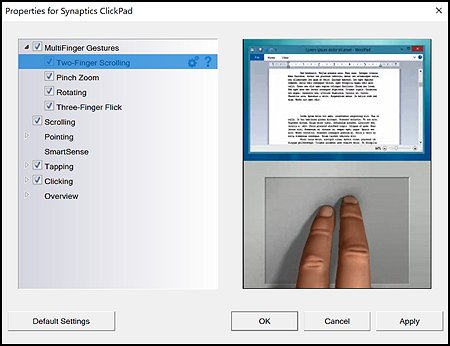
-
Click the Settings icon
 to adjust scrolling settings. You can make the following adjustments:
to adjust scrolling settings. You can make the following adjustments:-
Scrolling speed - Adjusts the speed of scrolling.
-
Enable vertical scrolling - Allows scrolling by sliding your fingers up or down on the touchpad.
-
Enable horizontal scrolling - Allows scrolling by sliding your fingers left or right on the touchpad.
-
Enable reverse scrolling direction - Changes the direction of scrolling.
-
Enable EdgeMotion when scrolling - Continues scrolling when your fingers reach the edge of the touchpad.
-
Enable Coasting - Continues scrolling after you lift your fingers off the touchpad.
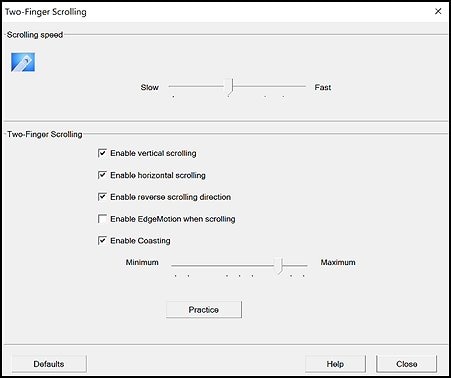
-
-
Click the Close button to return to the properties screen.
-
Click the Apply button to apply your changes, and then select OK to exit the properties screen.
If you continue facing the issue, then update the BIOS and the chipset driver from the below link and check if it helps.
https://support.hp.com/in-en/drivers
Let me know how it goes and you have a great day!
If you wish to show appreciation for my efforts, mark my post as Accept as Solution. Your feedback counts!
Cheers!
The_Fossette
I am an HP Employee
