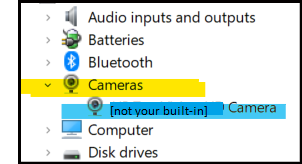-
×InformationNeed Windows 11 help?Check documents on compatibility, FAQs, upgrade information and available fixes.
Windows 11 Support Center. -
-
×InformationNeed Windows 11 help?Check documents on compatibility, FAQs, upgrade information and available fixes.
Windows 11 Support Center. -
- HP Community
- Notebooks
- Notebook Hardware and Upgrade Questions
- Re: my camera is no longer detected by windows 11

Create an account on the HP Community to personalize your profile and ask a question
03-12-2023 08:31 PM
Hi @HeinSch,
Welcome to HP Support Community.
Thank you for posting your query, I will be glad to help you.
If your camera is no longer detected by Windows 11, here are some troubleshooting steps you can follow.
- Check camera hardware: Make sure that your camera is connected to your computer and is turned on. Also, check if the camera's lens is not covered or blocked.
- Check camera settings: Check if the camera is enabled in Windows 11 settings. Go to "Settings" -> "Privacy" -> "Camera" and make sure that the toggle switch is turned on.
- Restart your computer: Sometimes, a simple restart can solve the problem. Try restarting your computer and see if the camera is detected.
- Update camera driver: Update your camera driver to the latest version. Go to "Device Manager" -> "Imaging devices" -> "Your camera" -> "Update driver" and follow the prompts.
- Run troubleshooter: Windows 11 has built-in troubleshooters for various devices. Go to "Settings" -> "Update & Security" -> "Troubleshoot" -> "Hardware and Devices" and run the troubleshooter for your camera.
- Check antivirus: Sometimes, antivirus software can block camera access. Disable your antivirus temporarily and check if the camera is detected.
- Restore system: If none of the above steps work, try restoring your system to a previous point in time when the camera was working properly.
I hope this helps.
Take care and have a good day.
Please click “Accepted Solution” if you feel my post solved your issue, it will help others find the solution. Click the “Kudos/Thumbs Up" on the bottom right to say “Thanks” for helping!
Alden4
HP Support
HP Support Community Moderator
05-09-2023 09:01 AM
Not sure if you are still having problems**, in case you are, here is what worked for me.
1. Setting > Device Manager > Cameras
2. If there is a camera that is not your computer's built-in camera....right-click on that camera and delete/uninstall
3. Restart your computer.
4. Open the program where your camera wasn't working (like zoom) and see if it works.
5. I hope this helps.
**Google searches always came up with the exact same 10 fixes that never worked for me