-
×InformationNeed Windows 11 help?Check documents on compatibility, FAQs, upgrade information and available fixes.
Windows 11 Support Center. -
-
×InformationNeed Windows 11 help?Check documents on compatibility, FAQs, upgrade information and available fixes.
Windows 11 Support Center. -
- HP Community
- Notebooks
- Notebook Operating System and Recovery
- Re: keyboard, trackpad, and touchscreen not recognized

Create an account on the HP Community to personalize your profile and ask a question
09-16-2018 09:56 AM
My laptop doesn’t take input from the keyboard, trackpad, or touchscreen. It was working earlier in the day, I didn’t install any new hardware or software.
Steps taken:
1. Hard reset (holding down power button for 10sec)
2. Windows Recovery (without wiping personal files)
I started the windows recovery by holding down Windows+B (I think) and then tapping another button I can’t remember. A blue screen came up asking (paraphrasing) if I wanted to keep personal files or not. I chose the keep personal files. It took about 15 minutes. This action didn’t help.
Solved! Go to Solution.
Accepted Solutions
09-21-2018 03:49 PM
I read the post and thanks for the update. It is great to have you back and your patience is appreciated. As @MKazi is out for the day, I am responding here.
As you've performed a reset also and the issue still persists, there is more to it than meets the eye.
I will send you a private message to assist you with the next course of action. Check your forum private message box in the upper right corner next to the bell icon.
Thanks and have a great week ahead.
DavidSMP
I am an HP Employee
09-17-2018 04:50 PM - edited 09-17-2018 08:23 PM
Welcome to HP Support Forums.Thanks for reaching out to us on the HP Support Forums. MKazi is at your service.
I understand that the keyboard, track pad and the touchscreen are not working on your HP Spectre x360 - 13-ac023dx. I read that you have reset the Windows operating system and have done a remarkable job in troubleshooting this issue.
Let us run the hardware test on the keyboard, touchpad and the touchscreen. The following steps will help:
- Shutdown the laptop.
Turn on the laptop and immediately press Esc repeatedly, about once every second. When the menu appears, press the F2 key.
On the main menu, click Component Tests.
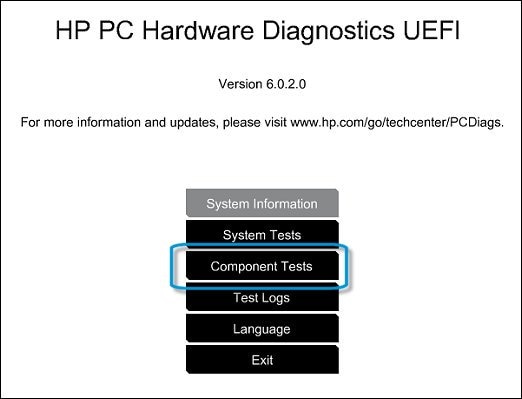
The Component Tests menu displays. Your Component Tests menu might be different, depending on the components installed on your computer.

Keyboard Test - The Keyboard test provides a quick interactive functional test of the keys on the keyboard. A keyboard is required for this test.
To run the test, click Keyboard, and then click Run once. The Keyboard Test time is 3 minutes.
Mouse/Touchpad Tests - There are two mouse tests to determine if the mouse is functioning correctly - the Pointer Test and the Drag and Drop Test.
To run the tests, click Mouse/Touchpad. Select the test you want to run, and then click Run once. Follow the instructions to complete the test.
Touch Screen Test - Quick interactive test to determine if the touch screen is functioning correctly. (This test is not available in the Windows version of the hardware diagnostics at this time.)
To run the test, click Touch Screen, and then click Run once.
Please initiate the above tests one by one. If any of the above tests fail then please refer to my private message. However, if all the tests pass, then you may continue with the below steps to fix the issue.
- You may download and run the HP Support Assistant tool. This tool will install any required drivers/updates for the laptop.
- Click here to download the HP Support Assistant.
Use HP Support Assistant to automatically install computer updates, such as updated drivers, system updates, and useful utilities.
Click My devices in the top menu, and then click Updates in the My PC or My notebook pane.

Click Check for updates and messages to scan for new updates.

Review the list of updates. Updates with a yellow information icon are recommended. Updates with a blue information icon are optional.
Click the update name for a description, version number, and file size.
Select the box next to any updates you want to install, and then click Download and install.
Perform any other update management actions as needed.
Postpone an update: Click Remind me, and then select a time preference.
Delete an available update: Click the Delete icon
 to remove the update from the list and record it in the action log.
to remove the update from the list and record it in the action log.Review updates status: Click Action log below the list to view installed, postponed, or deleted updates.
The laptop needs to be restarted once the HP Support Assistant finishes installing the required drivers/updates.
In case the problem persists then please update the BIOS by downloading it from this HP link.
NOTE: The charger must be connected to the laptop during the BIOS update so that the laptop does not power off due to the battery draining out.
I genuinely hope this fixes the issue. Feel free to keep me posted.
All the best!
If the information provided was helpful, then please mark this post as "Accept as solution". That’ll help everyone find the solution and help the community to grow.
09-21-2018 02:15 PM - edited 09-21-2018 02:23 PM
One thing I should've mentioned is that a wired keyboard and mouse work normally. Since this laptop only has one standard USB port I have to switch between the 2 and is obviously not a long term solution.
I have tried all of these suggestions, the keyboard diagnostic was successful. The trackpad diagnostic produced no results and I had to complete it with the wired mouse. Since there is no touchscreen diagnostic listed I could not perform that diagnostic. I have performed all updates that the HP Support Assistant suggests which included a BIOS update. Additionally I backed up all my personal files and performed a hard drive reset. None of these actions has corrected the problem.
I don't understand why the laptop keyboard works fine to go through the keyboard diagnosis, but then is not recognized otherwise recognized by the computer.
Please let me know my next steps. Thanks.
09-21-2018 03:49 PM
I read the post and thanks for the update. It is great to have you back and your patience is appreciated. As @MKazi is out for the day, I am responding here.
As you've performed a reset also and the issue still persists, there is more to it than meets the eye.
I will send you a private message to assist you with the next course of action. Check your forum private message box in the upper right corner next to the bell icon.
Thanks and have a great week ahead.
DavidSMP
I am an HP Employee
