-
×InformationNeed Windows 11 help?Check documents on compatibility, FAQs, upgrade information and available fixes.
Windows 11 Support Center. -
-
×InformationNeed Windows 11 help?Check documents on compatibility, FAQs, upgrade information and available fixes.
Windows 11 Support Center. -
- HP Community
- Notebooks
- Notebook Software and How To Questions
- Backlit Key Board Not Working

Create an account on the HP Community to personalize your profile and ask a question
02-23-2020 07:54 PM
I purchased a backlit keyboard option with this particular HP Notebook, but I cannot for the life of me figure out how to turn it on. I've tried the F5 key by itself, then the F5 + FN keys. Then I changed the Action Keys in the BIOS, and tried it again. I even checked for a driver update on the keyboard itself (there was none...computer said it was up to date). I'm wondering if I'm missing something, or if my laptop did not have a backlit keyboard installed at all...?
02-26-2020 02:33 PM
@QuickSilver1409 Welcome to HP Community!
I understand that the keyboard backlight is not working.
Do not worry. Let's work together and get this issue addressed.
-
To check whether your particular model has a backlit keyboard, check the F5 key to see if the backlit keyboard key
 is present.
is present. -
To turn the keyboard back light on or off, press the F5
 key.
key.
Figure : F5 key - Backlit keyboard key
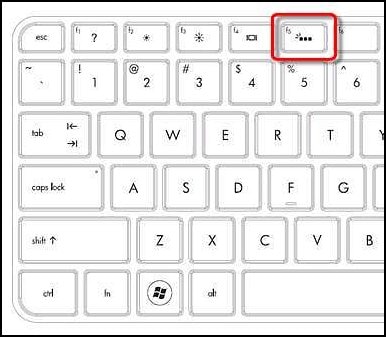
You could try one of the following methods depending on your model, to turn the backlit keyboard on or off.
-
If the spacebar has a keyboard icon on the left side, press and hold the Function key (Fn) and then tap the space bar one time.
-
Press the F12 key.
-
Press the F5 key.
-
Press the special key dedicated to turning the back light on and off.
Figure : Dedicated key for the keyboard back light
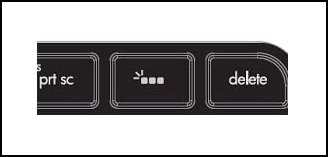
The proximity sensor uses Proximity Sensor Control software to change keyboard lighting behavior. If you are not satisfied with the way the proximity sensor is responding, try adjusting these settings to suit your needs:
-
To open the Proximity Sensor Control software click Start, All Programs, HP Proximity Sensor, HP and select HP Proximity Sensor.
-
Click the Sensitivity (Range) button to select either Maximum or Minimum range. Selecting Maximum will cause the keyboard to illuminate more often than the Minimum setting as the proximity sensor will be more sensitive.
-
Click the Delay until off button and select one of the following delay times:
-
10 Second(s)
-
1 Minute(s)
-
3 Minute(s)
-
-
The time you select is the time it takes for the keyboard illumination to turn off when not in use.
-
Click Apply.
-
Click OK to return to the Windows desktop.
For more details: Click here
For shortcuts and information about turning a Backlit Keyboard On or Off: Click here
Please update the BIOS and check for the issue.
Keep us posted,
If you would like to thank us for our efforts to help you,
Give us a virtual high-five by clicking the 'Thumbs Up' icon below, followed by clicking on the "Accept as solution" on this post,
Have a great day!
