-
×InformationNeed Windows 11 help?Check documents on compatibility, FAQs, upgrade information and available fixes.
Windows 11 Support Center. -
-
×InformationNeed Windows 11 help?Check documents on compatibility, FAQs, upgrade information and available fixes.
Windows 11 Support Center. -
- HP Community
- Notebooks
- Notebook Software and How To Questions
- Re: Calibrating the battery

Create an account on the HP Community to personalize your profile and ask a question
07-13-2020 04:38 PM
HP Support Assistant said I had to calibrate my battery. I checked it and calibrated it, but it said I passed, although it said I still had to calibrate it. I did this again, and it said I passed again, but it still said I needed to calibrate it?? And when I came back to HP support assistant, it also said I had to calibrate it?? (I calibrated it at startup, having to take 2-4 hours). I took 8 hours in total but it still says I need to calibrate. What do I do? (It is working properly, but it needs to be calibrated).
07-16-2020 05:09 AM
Hi @angery_user
Welcome to the HP Support Community.
May I have the exact model name of the product? Refer to this document for steps to find the product details. Do not share any of your personal information such as serial, phone number, email ID, etc.
Keep me posted.
Please click “Accept as Solution” if you feel my post solved your issue, it will help others find the solution.
Click the “Kudos, Thumbs Up" on the bottom right to say “Thanks” for helping
07-16-2020 07:58 AM
Manually calibrating the battery requires four steps: fully charge the battery, discharge or drain the battery, recharge the battery, and then run the battery test. Calibrating the battery improves the accuracy of the battery gauge software so that it more accurately displays the current level of charge.
Try the steps below -
Step 1: Charge the battery
Use the power cord to charge the battery to a full charge.
-
Plug in the power cord.
-
Charge the battery to a full charge, 99% to 100%. To check the battery charge, mouse over the battery icon in the system tray on the Desktop.
-
When the battery is fully charged, proceed to the next step.
Step 2: Discharge the battery
After the battery fully charges, use HP PC Hardware Diagnostics to discharge the battery.
-
Unplug the power cord.
-
Press and hold the Power button for at least five seconds to turn off the computer.
-
Turn on the computer and immediately press the F2 key repeatedly, about once every second until the HP PC Hardware Diagnostics UEFI menu displays.
-
Click Component Tests in the main menu.
NOTE:
The purpose is to drain or discharge the battery, not get the results of the test. The battery discharges and the computer turns off before the test results display.
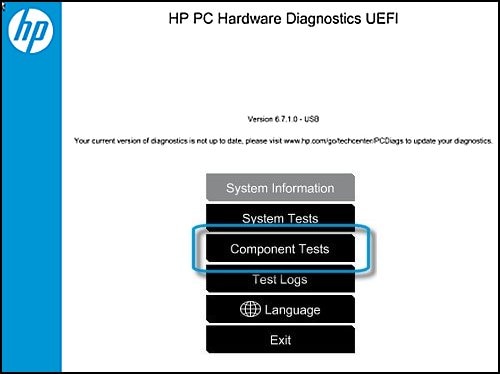
-
In the list of Component Tests, click Memory.
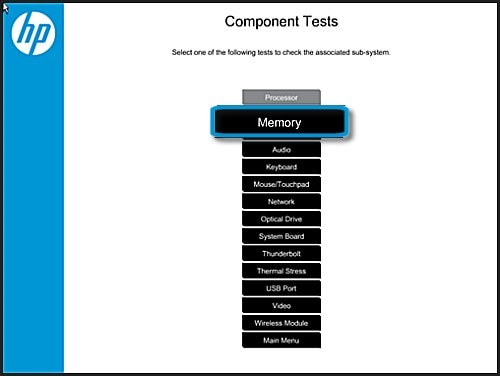
-
Click Extensive Test.
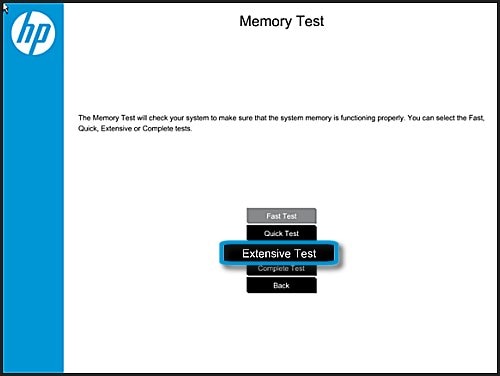
-
Click Loop until error to start the test. Let the test continue until the battery is completely discharged and the computer shuts down.
NOTE:
This test only discharges the battery and does not impact the memory.
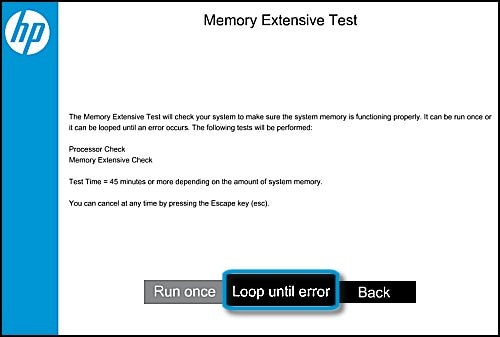
Step 3: Recharge the battery
Recharge the battery fully before you calibrate the battery.
NOTE:If you run the HP Battery Check before the battery charges fully, you might get a false battery failure result.
-
Plug in the power cord to charge the battery.
-
Charge the battery to a full charge, 99% to 100%. To make sure the computer reaches a full charge, keep the computer attached to the power cord for at least 3 hours.
NOTE:
The battery continues to charge with the computer on or off.
-
Check the battery charge. Turn on the computer and start Windows normally. On the desktop mouse over the battery icon in the system tray to view the battery charge percentage. Make sure the battery charge percentage is 99% or 100%.
NOTE:
If you plug in your power cord and immediately run the HP Battery Check, you might get a false failure showing the battery is bad. If the battery is in a low-charge state (at less than 3%) you might also get a false reading.
Let me know how this helps!
07-17-2020 05:44 AM
To ensure the battery gets calibrated properly it is recommended to charge it for atleast 3 hrs
Keep us posted if the issue persists
Thank you
KrazyToad
I Am An HP Employee
07-18-2020 06:08 AM
Still didnt work. I charged it for 3 hours, and did everything else you said, but it still says it needs to calibrate. I had to unplug the charger for 1-2 mins for something, but i still got the 3 hours of charge.
07-18-2020 11:22 AM
Please ensure the Notebook has the latest BIOS. Link: https://support.hp.com/in-en/drivers and run a battery Test after updating the BIOS
- Hold the power button for at least five seconds to turn off the Notebook.
- Turn on the computer and immediately press Esc repeatedly, about once every second.
- When the menu appears, press the F2 key.
- On the main menu, click Component Tests and Power > Battery
Keep me posted
KrazyToad
I Am An HP Employee
