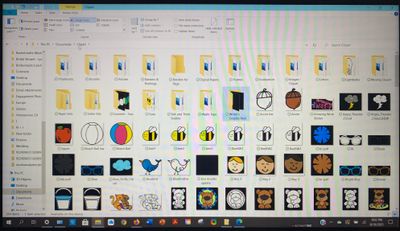-
×InformationNeed Windows 11 help?Check documents on compatibility, FAQs, upgrade information and available fixes.
Windows 11 Support Center. -
-
×InformationNeed Windows 11 help?Check documents on compatibility, FAQs, upgrade information and available fixes.
Windows 11 Support Center. -
- HP Community
- Notebooks
- Notebook Software and How To Questions
- Re: File Explorer Icon View Help

Create an account on the HP Community to personalize your profile and ask a question
08-19-2021
08:16 PM
- last edited on
08-20-2021
06:54 AM
by
![]() JessikaV
JessikaV
Hey, HP World!
I am having some trouble with the File Explorer views on my HP Envy x360. (I consider myself a pretty techie person, so the fact that I can’t figure this out on my own is driving me crazy! )
Anyways, I am a teacher, therefore I have a LARGE amount of Clipart saved on my computer. I have a folder titled ‘Clipart’ that is full of images, PNG Files, and tons of sub-folders that also contain images. When open the folder, I always have the ‘View’ set to some sort of icon view so that I can see each image within the folder. However, not all of them are showing up the same way- some show the image correctly with the basic white background, some show the image but with a black background, and then some of icons are just showing up as black boxes (different sizes based on what image it is I guess?). I am thinking that maybe those just showing up as black boxes might be transparent images? If that is the case, is there maybe a way to change it from black backgrounds to white like the rest? I have messed around with the properties and all of that stuff, but I still can’t seem to figure it out. I have attached 2 pictures to show what I am talking about!
THOUGHT: This folder is located in my ‘Documents’ not in my ‘Pictures’, so I am not sure if maybe that has something to do with it?
One would think that this is something super simple, but I am definitely seeking any help, thoughts, or suggestions!
Thank you in advance, everyone!

08-20-2021 12:58 PM
Yes, the black background could be a result of PNG file structure.
For example,
Word > Insert > down-arrow > Online pictures > Select and insert an image of your choice
In the document, the image "background" will appear to be clear
Right-Click on image and Save as Picture
The saved image will default to .PNG.
When viewed in File Explorer, the background (edging around the image) will be black.
If you open the file (for example in Paint (mspaint) , you can use File > Save-As to save the file as a .jpg file.
You will see a warning about losing the clear background.
What does that do?
Not much, though it does illustrate the point.
It does not change the way that original PNG files are viewed or structured in File Explorer.
After you open / save-as .jpg files, the PNG files will still be interspersed in the listing.
Separate the file types when viewed in File Explorer
If you wish to do so,
Open File Explorer
Navigate to your Clip-Art folder
Tab View > Group by Type
View is adjusted to separate file types.
View is left as "column sort" on Type
Click the "Name" column to resort the files by name (or choose another column to sort differently
Not much, though it does clean up the way in which your files are organized.
It does not change the way that original PNG files are viewed or structured in File Explorer.
Thank you for participating in the HP Community.
The Community is a separate wing of the HP website - We are not an HP business group.
Our Community is comprised of volunteers - people who own and use HP devices.
Click Thumbs Up to say Thank You.
Question / Concern Answered, Click "Accept as Solution"