-
×InformationNeed Windows 11 help?Check documents on compatibility, FAQs, upgrade information and available fixes.
Windows 11 Support Center. -
-
×InformationNeed Windows 11 help?Check documents on compatibility, FAQs, upgrade information and available fixes.
Windows 11 Support Center. -
- HP Community
- Notebooks
- Notebook Software and How To Questions
- Re: HP Support Assistant installation error revisited

Create an account on the HP Community to personalize your profile and ask a question
09-05-2021 08:56 AM
The last few days the PH Support Assistant stopped responding. I decided to check for fixes. On the site of HP I found that the best way was to uninstall and then install the latest version. I followed the instructions as laid out. At the end I chose to keep the old data (that may have been a mistake). At the final stages of installation it stopped and I got the following error message "HP Support Assistant was not installed successfully. An error occurred during the installation.: -2".
I looked through support and followed the solutions offered in a previous post but it did not work. By the way every time I try to install the HP Support assistant the "start button" stops responding (for those interested).
Solved! Go to Solution.
Accepted Solutions
09-05-2021 10:29 AM
Welcome to the HP Community.
The following solution might work - some of this depends on how deeply the HP Support Assistant (that was installed) has dug itself into the Windows Operating System. In most cases, the software / application can be extracted so a new version / type can be installed. In a few cases, not-so-much.
Yes, select to "delete" your HPSA user data. You don't need it and keeping it can tangle the results.
Side Bar >> Something to keep in mind
If you are using HPSA to manage HP drivers / software updates, your business class machine supports HP Image Assistant. In most cases, HPIA is simply better software for the purpose. I've included links and notes on HPIA at the end of this message.
=======================================================================
The source of this issue is perhaps an outdated version of the HPSA installation package trying to install a newer version of the HP Support Assistant.
What?
There are two types of the HPSA: Software type and Application type.
The update MIGHT be trying to update HPSA from one type to another.
If that is the case, the process to make this "switch" more dependent on the circumstances being "just right".
Consider / Try
IF you have not done so,
- Re-check / uninstall / remove all / any HP Support Assistant software from Programs and Features
- If asked, opt to remove any personal HPSA data.
- If you find it, next uninstall HP Support Solutions from Programs and Features
- Check in Settings > Apps > Apps and Features and uninstall any HPSA bits you find there, too.
- After the software / apps are removed / uninstalled, Restart the computer and log in.
- Check (the same locations) for any "left over bits" of HPSA - if found, delete / uninstall > Restart
- Download / install a fresh copy of the HP Support Assistant from the HPSA website.
Preparation
Optional / Recommended > Before you make changes to your computer: Create a Restore Point
Stop / Exit all programs: Browsers, games, Applications, etc.
Control Panel > icon view > System > System Protection
Click (Highlight) your main disk (C) > Select Create a Restore Point
Windows Updates
Before you install / reinstall printer software, do check and run Windows Updates.
Settings > Update and Security > Windows Updates
If you install any Windows Updates: After the update is installed, Restart the computer and log in.
NOTE: If an update is already pending, install that update > Restart the computer and log in
Uninstall HP Support Assistant Software from Programs and Features
FIRST > Uninstall the HP Support Assistant
Control Panel > icon view > Programs and Features
Scroll down, find, Uninstall the HP Support Assistant
Important: When / If asked whether you want to save any presets / personal HPSA information, respond to have your personal data associated with the program removed along with the HPSA software.
NOTE: If the software will not uninstall, appears to be removed and then shows up again, or is otherwise not “going away” when you tell it to do so, try an Uninstaller program.
Microsoft: Fix problems that block programs from being installed or removed
Next,
Uninstall HP Support Solutions Framework software from Programs and Features
Search or scroll down and find HP Support Solutions / Framework
Select (Click) and Uninstall the software
NOTE:
When installed as part of HP Support Assistant software, HP Support Solutions Framework is a subset of HPSA. For this reason, HPSA must be uninstalled before the Solutions Framework can be removed.
Restart the computer and log in.
================================================================================
Next - check for the HPSA or its companion software lurking in Settings > Apps
If you find it, uninstall it
Uninstall HPSA Application >> Apps
FIRST > Uninstall the HP Support Assistant Application
Settings > Apps > Apps and Features
Search or scroll down and find HP Support Assistant
Left-Click on the item (HP Support Assistant) > Uninstall
NEXT >
If you find it in Apps or in Programs and Features
Uninstall HP Support Solutions Framework software
Restart the computer and log in.
NOTE If / When using the Application version of HPSA:
If removed, and wanted again later, HP Support Solutions can be reinstalled at Product Home
Select to use “Auto-Detect” to install HP Support Solutions
===============================================================
Download, Save, Install the latest supported HP version of the HP Support Assistant
Website / Information / Video / White Paper / Download
READ >> Partial excerpt from the Website:
“Ready to go on your HP PC
HP Support Assistant is included on new HP desktop and notebook PCs. You can install it on PCs from other manufacturers for easy access to support resources and tools for HP printers and PCs. Click the ? icon on your system tray to start HP Support Assistant or download now. During setup, selected new HP PC models running Windows 10 will receive version 9. All other PC models will receive version 8.”
-------------------------------------------------------------------------------------------------
After download: If you have ‘Admin’ control, highlight the package and “double-click” to install it,
Else
Right-Click on the installation package > Select Run as Administrator
After the software is installed: Restart the computer and log in
Optional - After the software is installed, PIN the program to your Windows Start Screen
Windows key (Start) > list "All apps" > open category "H"
Click open category HP Help and Support
Right-Click on HP Support Assistant > PIN to Start
Help and Troubleshooting for HPSA
HP PCs - Using HP Support Assistant (Windows 10, 8, 7)
HP PCs - Troubleshooting HP Support Assistant - Windows 8.x and Windows 10
HP Account - Login / Dashboard
-------------------------------------------------------------------------------------------------
References / Resources
Business Class Software Update Managers
Client Management Solutions - Overview
HP Client Management Solutions support most HP commercial desktops, notebooks, and workstations.
Client Management Solutions – Manageability Tools
Available Tools and what they can do for you
Examples
Single System Management Software – HP Image Assistant
Many newer business (commercial) computers are supported in the HP Image Assistant management grade software.
At this writing: If your computer was manufactured before the EOL date for the Software Download Manager, you can choose to use (or continue using) SDM.
HPIA Information and Download
Business Systems - Client Management Solutions (software management)
Scroll to the bottom of the Website for additional information and links.
HP Image Assistant is a free tool that aids IT Administrators improve the quality and security of their PC Windows image by diagnosing the image, identifying problems, recommending solutions, and analyzing their PC’s readiness for migration between Windows 7 and Windows 10.
HP Image Assistant can be downloaded at the HP Manageability website.
From the Image Assistant Web page:
Older Example - HPIA Update Drivers
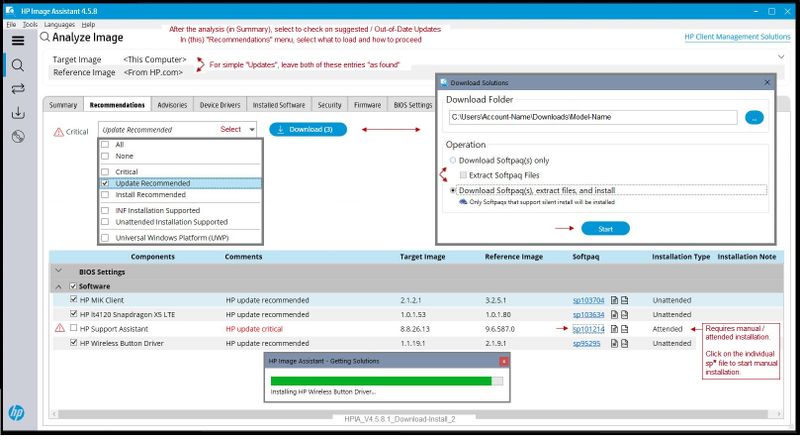
HP Image Assistant Installation Path Notes
The software installs into C:\SWSetup\<sp#> where “sp#” is the name of the installation package.
Once installed, (Optionally) PIN the software executable to Windows Start and or Taskbar
Optionally, the software executable can be “sent to Desktop” as a shortcut
When changing versions of the software, links and PINNED shortcuts must be checked and updated manually
For example,
When updating to version C:\SWSetup\SP121443
Before updating to the current / latest version
If you have the older version "Pinned" to Start
Then
Open Windows Start (Windows key)
Find and UNPIN the (old) HP Image Assistant
Open Windows Explorer
Navigate to C:\Users\YourAccount\AppData\Roaming\Microsoft\Windows\Start Menu\Programs
Remove / Delete the link to the older version of the software
If you have an older version icon shortcut set on the Desktop
Either manually remove the old icon / shortcut from the Desktop
OR
Open Windows Explorer
Open / Navigate to your user account.
Open the Desktop Folder
Right-Click on the shortcut and remove / delete the old shortcut
Next,
Download and install the latest version of HP Image Assistant
Next,
For the purposes of this example,
Open File Explorer and Navigate to the new / current path to the software: C:\SWSetup\SP121443
Find and Right-Click on HPImageAssistant.exe
PIN to Start
Optionally
Send to Desktop (create shortcut)
=============================================================================
HP Device Support Home Page - References and Resources – Learn about your Device - Solve Problems
NOTE: Content depends on device type and Operating System
Categories: Alerts, Warranty Check, HP Drivers / Software and BIOS, How-to Videos, Bulletins/Notices, How-to Documents, Troubleshooting, Manuals > User Guide, Service and Maintenance Guide (Replacement Parts and Procedures), Product Information (Specifications), more
When the website support page opens, Select (as available) a Category > Topic > Subtopic
Results for "Hp elite dragonfly" (3)
Thank you for participating in the HP Community.
The Community is a separate wing of the HP website - We are not an HP business group.
Our Community is comprised of volunteers - people who own and use HP devices.
Click Thumbs Up to say Thank You.
Question / Concern Answered, Click "Accept as Solution"




09-05-2021 10:29 AM
Welcome to the HP Community.
The following solution might work - some of this depends on how deeply the HP Support Assistant (that was installed) has dug itself into the Windows Operating System. In most cases, the software / application can be extracted so a new version / type can be installed. In a few cases, not-so-much.
Yes, select to "delete" your HPSA user data. You don't need it and keeping it can tangle the results.
Side Bar >> Something to keep in mind
If you are using HPSA to manage HP drivers / software updates, your business class machine supports HP Image Assistant. In most cases, HPIA is simply better software for the purpose. I've included links and notes on HPIA at the end of this message.
=======================================================================
The source of this issue is perhaps an outdated version of the HPSA installation package trying to install a newer version of the HP Support Assistant.
What?
There are two types of the HPSA: Software type and Application type.
The update MIGHT be trying to update HPSA from one type to another.
If that is the case, the process to make this "switch" more dependent on the circumstances being "just right".
Consider / Try
IF you have not done so,
- Re-check / uninstall / remove all / any HP Support Assistant software from Programs and Features
- If asked, opt to remove any personal HPSA data.
- If you find it, next uninstall HP Support Solutions from Programs and Features
- Check in Settings > Apps > Apps and Features and uninstall any HPSA bits you find there, too.
- After the software / apps are removed / uninstalled, Restart the computer and log in.
- Check (the same locations) for any "left over bits" of HPSA - if found, delete / uninstall > Restart
- Download / install a fresh copy of the HP Support Assistant from the HPSA website.
Preparation
Optional / Recommended > Before you make changes to your computer: Create a Restore Point
Stop / Exit all programs: Browsers, games, Applications, etc.
Control Panel > icon view > System > System Protection
Click (Highlight) your main disk (C) > Select Create a Restore Point
Windows Updates
Before you install / reinstall printer software, do check and run Windows Updates.
Settings > Update and Security > Windows Updates
If you install any Windows Updates: After the update is installed, Restart the computer and log in.
NOTE: If an update is already pending, install that update > Restart the computer and log in
Uninstall HP Support Assistant Software from Programs and Features
FIRST > Uninstall the HP Support Assistant
Control Panel > icon view > Programs and Features
Scroll down, find, Uninstall the HP Support Assistant
Important: When / If asked whether you want to save any presets / personal HPSA information, respond to have your personal data associated with the program removed along with the HPSA software.
NOTE: If the software will not uninstall, appears to be removed and then shows up again, or is otherwise not “going away” when you tell it to do so, try an Uninstaller program.
Microsoft: Fix problems that block programs from being installed or removed
Next,
Uninstall HP Support Solutions Framework software from Programs and Features
Search or scroll down and find HP Support Solutions / Framework
Select (Click) and Uninstall the software
NOTE:
When installed as part of HP Support Assistant software, HP Support Solutions Framework is a subset of HPSA. For this reason, HPSA must be uninstalled before the Solutions Framework can be removed.
Restart the computer and log in.
================================================================================
Next - check for the HPSA or its companion software lurking in Settings > Apps
If you find it, uninstall it
Uninstall HPSA Application >> Apps
FIRST > Uninstall the HP Support Assistant Application
Settings > Apps > Apps and Features
Search or scroll down and find HP Support Assistant
Left-Click on the item (HP Support Assistant) > Uninstall
NEXT >
If you find it in Apps or in Programs and Features
Uninstall HP Support Solutions Framework software
Restart the computer and log in.
NOTE If / When using the Application version of HPSA:
If removed, and wanted again later, HP Support Solutions can be reinstalled at Product Home
Select to use “Auto-Detect” to install HP Support Solutions
===============================================================
Download, Save, Install the latest supported HP version of the HP Support Assistant
Website / Information / Video / White Paper / Download
READ >> Partial excerpt from the Website:
“Ready to go on your HP PC
HP Support Assistant is included on new HP desktop and notebook PCs. You can install it on PCs from other manufacturers for easy access to support resources and tools for HP printers and PCs. Click the ? icon on your system tray to start HP Support Assistant or download now. During setup, selected new HP PC models running Windows 10 will receive version 9. All other PC models will receive version 8.”
-------------------------------------------------------------------------------------------------
After download: If you have ‘Admin’ control, highlight the package and “double-click” to install it,
Else
Right-Click on the installation package > Select Run as Administrator
After the software is installed: Restart the computer and log in
Optional - After the software is installed, PIN the program to your Windows Start Screen
Windows key (Start) > list "All apps" > open category "H"
Click open category HP Help and Support
Right-Click on HP Support Assistant > PIN to Start
Help and Troubleshooting for HPSA
HP PCs - Using HP Support Assistant (Windows 10, 8, 7)
HP PCs - Troubleshooting HP Support Assistant - Windows 8.x and Windows 10
HP Account - Login / Dashboard
-------------------------------------------------------------------------------------------------
References / Resources
Business Class Software Update Managers
Client Management Solutions - Overview
HP Client Management Solutions support most HP commercial desktops, notebooks, and workstations.
Client Management Solutions – Manageability Tools
Available Tools and what they can do for you
Examples
Single System Management Software – HP Image Assistant
Many newer business (commercial) computers are supported in the HP Image Assistant management grade software.
At this writing: If your computer was manufactured before the EOL date for the Software Download Manager, you can choose to use (or continue using) SDM.
HPIA Information and Download
Business Systems - Client Management Solutions (software management)
Scroll to the bottom of the Website for additional information and links.
HP Image Assistant is a free tool that aids IT Administrators improve the quality and security of their PC Windows image by diagnosing the image, identifying problems, recommending solutions, and analyzing their PC’s readiness for migration between Windows 7 and Windows 10.
HP Image Assistant can be downloaded at the HP Manageability website.
From the Image Assistant Web page:
Older Example - HPIA Update Drivers
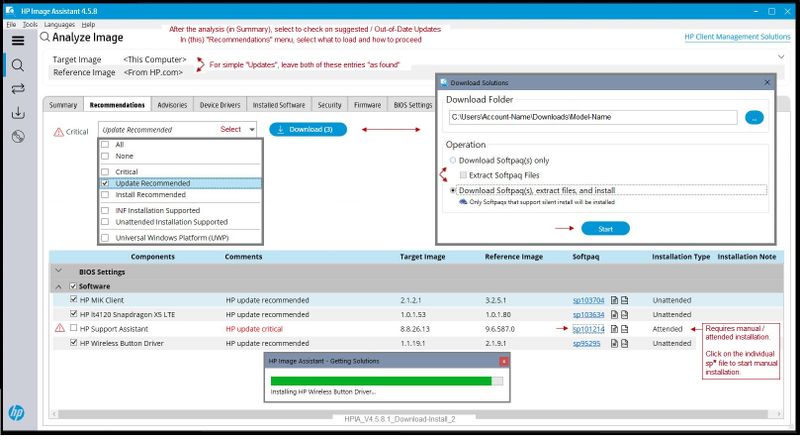
HP Image Assistant Installation Path Notes
The software installs into C:\SWSetup\<sp#> where “sp#” is the name of the installation package.
Once installed, (Optionally) PIN the software executable to Windows Start and or Taskbar
Optionally, the software executable can be “sent to Desktop” as a shortcut
When changing versions of the software, links and PINNED shortcuts must be checked and updated manually
For example,
When updating to version C:\SWSetup\SP121443
Before updating to the current / latest version
If you have the older version "Pinned" to Start
Then
Open Windows Start (Windows key)
Find and UNPIN the (old) HP Image Assistant
Open Windows Explorer
Navigate to C:\Users\YourAccount\AppData\Roaming\Microsoft\Windows\Start Menu\Programs
Remove / Delete the link to the older version of the software
If you have an older version icon shortcut set on the Desktop
Either manually remove the old icon / shortcut from the Desktop
OR
Open Windows Explorer
Open / Navigate to your user account.
Open the Desktop Folder
Right-Click on the shortcut and remove / delete the old shortcut
Next,
Download and install the latest version of HP Image Assistant
Next,
For the purposes of this example,
Open File Explorer and Navigate to the new / current path to the software: C:\SWSetup\SP121443
Find and Right-Click on HPImageAssistant.exe
PIN to Start
Optionally
Send to Desktop (create shortcut)
=============================================================================
HP Device Support Home Page - References and Resources – Learn about your Device - Solve Problems
NOTE: Content depends on device type and Operating System
Categories: Alerts, Warranty Check, HP Drivers / Software and BIOS, How-to Videos, Bulletins/Notices, How-to Documents, Troubleshooting, Manuals > User Guide, Service and Maintenance Guide (Replacement Parts and Procedures), Product Information (Specifications), more
When the website support page opens, Select (as available) a Category > Topic > Subtopic
Results for "Hp elite dragonfly" (3)
Thank you for participating in the HP Community.
The Community is a separate wing of the HP website - We are not an HP business group.
Our Community is comprised of volunteers - people who own and use HP devices.
Click Thumbs Up to say Thank You.
Question / Concern Answered, Click "Accept as Solution"




09-05-2021 01:21 PM
Thank you for the comprehensive reply with detailed instructions. I did not have the time to try it yet as I am very busy and unfortunately spent a good part of my weekend trying various fixes. I will let you know as soon as possible.
09-05-2021 01:28 PM
You are welcome.
Hopefully, the software / application is not too deeply tangled in the Operating System and it can be "freed".
Good Luck.
Thank you for participating in the HP Community.
The Community is a separate wing of the HP website - We are not an HP business group.
Our Community is comprised of volunteers - people who own and use HP devices.
Click Thumbs Up to say Thank You.
Question / Concern Answered, Click "Accept as Solution"




09-07-2021 01:21 PM
Some additonal information. The solution above works and the trick is going the the product specific page and install all the package in one go. The installation went fine but at the end I got a suggestion to install the "HP download and Installation assistant" that I saved the file for later. I tested the HPSA and worked fine but later, for some reason, I decided to install the above file that was actually I guess a variation of HPSA that started the same problems again and also there was an erratic behavior of the PC.
Finally I remembered that the problem stared after enabling the "Thread Containment" of Wolf Security. As there is no easy way to disable that option and even no easy way to uninstall the Wolf Security I used an Acronis Image form a week ago and recovered the PC and now all works fine. I noticed that the HPSA that I have now is an older version than the one I installed (for a short while).
I should also mention that I have on by PC the AVG AntiTrack that probably has conflicts with the "Threat Containment" of HP. As long as I do not enable that option above everything seems to work fine.
Finally what are the pros and cons of HPSA vs HP Image Assistant?
Thank you again for your help.
09-07-2021 01:54 PM
You are welcome.
Commentary - not to be confused with HP documents or statements from HP:
You know... (you don't and I will tell you) --
I do not use the HPSA except for testing and answering questions about its use.
I don't have a direct need for the software and it's a toss up whether it would be useful for my situation.
I would never "update" the HP Support Assistant itself without fully removing it from the computer first.
I have done this, of course, for testing.
Mostly, HPSA has not burrowed itself into the Operating System where I cannot extract it. Well, it did so once a while ago, but I simply ignored HPSA until I was going to reload Windows for another reason...
At present, all of my systems are business class.
If I want to update, I either do so manually (most often) else I use the HPIA to run a quick check and then update - maybe using the HPIA, maybe checking / downloading / manually installing.
HPSA
Pro: Unless it gets itself into a tangle (as evidenced by the recent upheaval suffered by those systems stuck in between the software type and the "application" type), HPSA driver / software updates are supposed to be automatic when HPSA is set to do that.
HPSA is especially useful for newer users. How to manage / explore / install Updates are one of those skills one can learn but the fascination with the subject is not shared by everyone.
The User Interface on either type - software or application - is nice. Easy to navigate, lots of places to find various kinds of information about the system.
Con: HPSA can and sometimes does get tangled up. If the user has no idea what to do, the task to untangle or complete updates with out the automation can be daunting.
If the software is not already installed, HPSA cannot "update" that driver or software.
Lots of people do not realize that as a system ages, there are fewer and fewer updates for that system....
HPSA cannot tell the difference between "You are old - there is nothing to update" and "Gee, I can't find anything - something is wrong".
HPIA
Pro: The software is written for and supported on business class machines. It is smarter, more flexible, less likely to have problems, and - importantly - can handle updating the BIOS, even if you decide to crowd other updates into the list at the same time.
Con: HPIA is not plug and play. Like just about everything else in a business class system, the user needs a more advanced skill set to make sense of the software, the options, and the hardware being managed.
Thank you for participating in the HP Community.
The Community is a separate wing of the HP website - We are not an HP business group.
Our Community is comprised of volunteers - people who own and use HP devices.
Click Thumbs Up to say Thank You.
Question / Concern Answered, Click "Accept as Solution"




